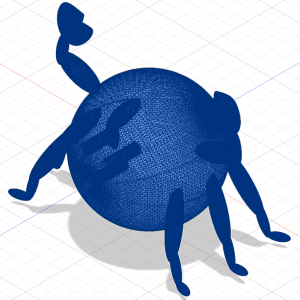ホームページタイトルの通り、
弊社では、2D・イラストの3Dデータ化はもちろん。
3D化したデータの3Dプリントを実施しております。
今回はどういう流れで3Dデータ化や3Dプリントを行っているのか、ご紹介いたします。
弊社では、2020年9月頃からtwitterでの広報活動を開始し、
商品情報をご提供するとともに
3Dデータや3Dプリントで面白く出来るものはないか、探し続けていました。
そして、ついに最高のイラストが現れました!!
それがこちら!!
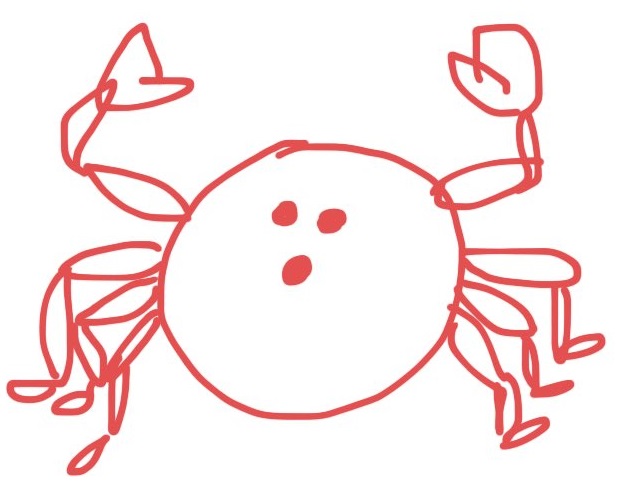
2021年6月22日、「カニの日」と「ボウリングの日」が重なった日に
株式会社トムコ様のtwitter担当様(@tomuko_soumu)がデザインした「ボウリングガニ」なるイラスト!!
何とも言えない顔の表情とカニっぽさが最高ですよね!
このボウリングとカニが合体した生き物(?)を3D化そして3Dプリントしていきます。
STEP1.[2Dイラスト⇒3D化]
このボウリングガニをいきなり3Dプリントしたいと思っても、まだ2Dイラストしかありません。
3Dプリントするには、3Dデータが必要になります。
ですので、まずはイラストを3Dデータ化します。
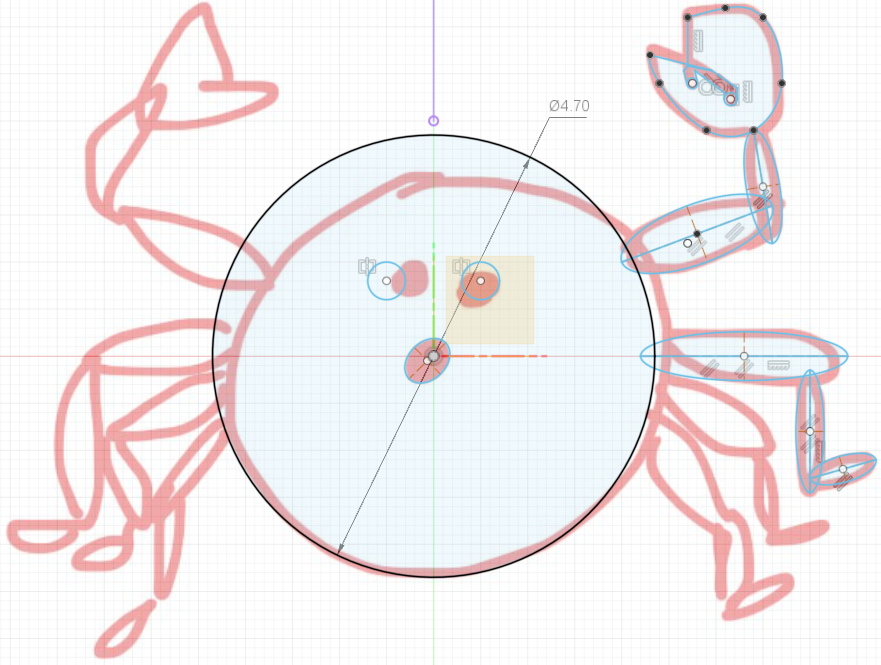
はじめに、CADソフト(Fusion360)に元イラストを取り込みます。
取り込んだイラストを下絵にしつつ、3D化に必要な「スケッチ」を描いていきます。
ボウリングと名乗るくらいなので胴体部分は球、腕や脚部分は半楕円を回転させて作っていきます。
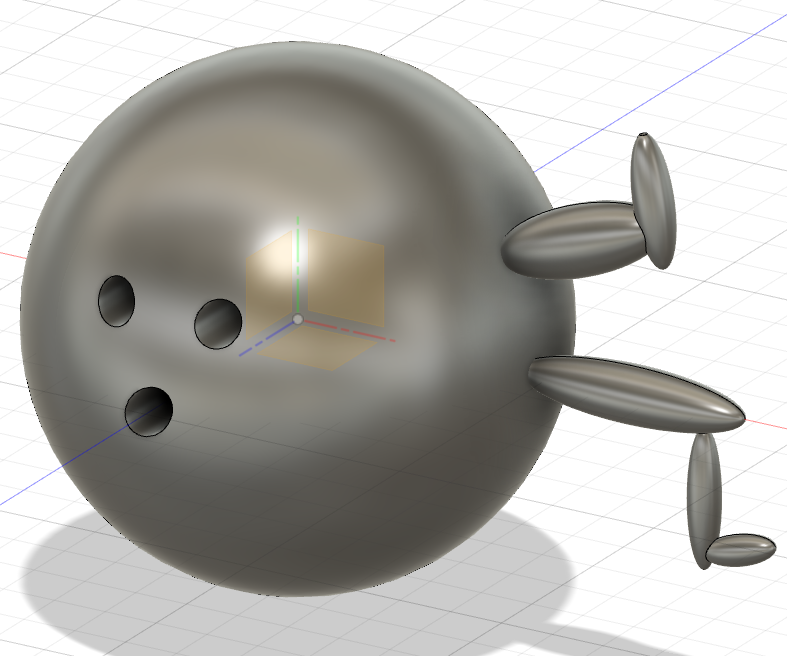
胴体や腕部分、脚部分が大まかにできました。
続いて、今回のデータ化で肝になる爪パーツを製作していきます。
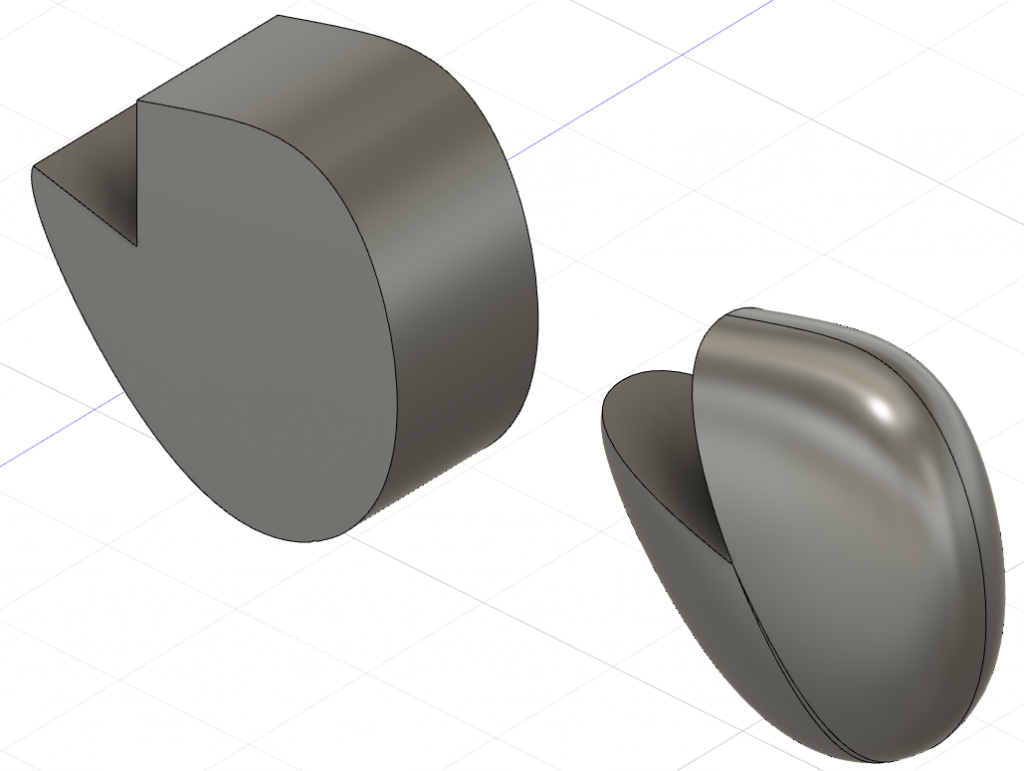
左:爪の断面を単純に押し出したもの
右:爪の断面を使いつつ、他の部分のデザインを考慮したもの
右の方がよりデザインにマッチしているのではないでしょうか
あとは、腕や脚の角度を調整して、CAD機能の「ミラー」で左側にも腕や脚を追加すると・・・
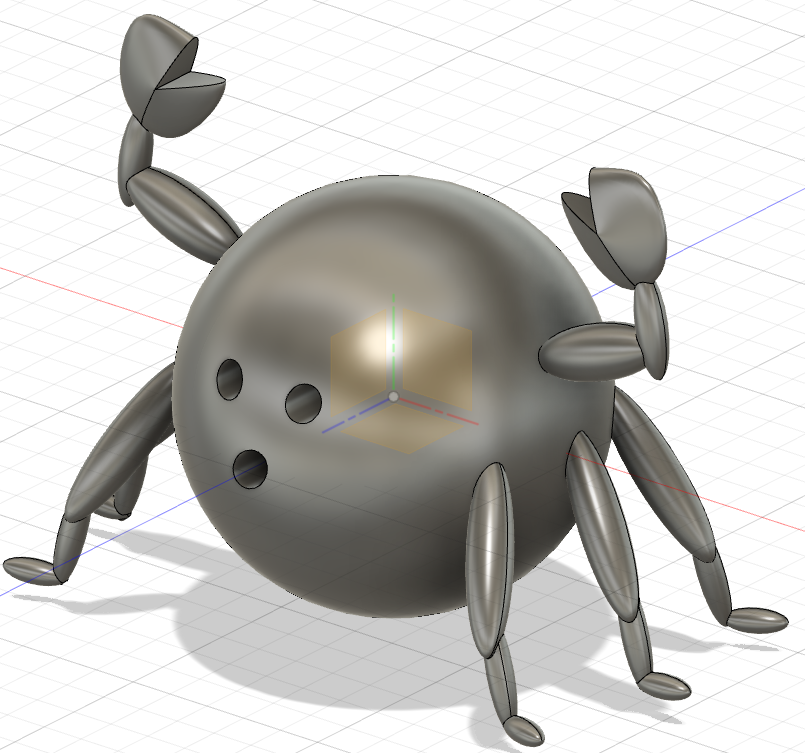
2Dイラストの3Dデータ化ができました!!
ざっくりとですが、こういう流れでイラストの3Dデータ化を行っています。
続いてボウリングガニに、色や質感を加えたいと思います。
上画像のような単色よりも、カラーの方がイメージが湧きやすいです。
STEP1.5.[3Dデータのレンダリング]
絶対的に必要な作業でもないので、STEP1.5.としました。
ただ素材の質感などが1枚画で伝えられるので、SNSやブログ・サムネイル等には便利です。
どちらかと言うと3DCADではなく、3DCGの分野になります。
今回使用しているCADでは、
レンダリング機能(質感を加える機能)が備わっているので重宝しています。
では、さっそく使っていきます。
レンダリング機能を使える画面に移動すると

撮影ブースのような雰囲気になり、すでに3Dデータに光沢感が表現されています。
この状態でレンダリング機能を実行すると・・・

質感のある、バッチリな1枚画ができました!! 材料設定は「鋼」になっています。
今回は、ボウリングの艶とカニらしい赤色がほしいので、設定を近づけていきます。
モデルの材料設定を艶有りプラスチック(赤)に設定し
爪や目など陰になる部分は、黒に変更していきます。
脚は赤色のみだと単調なので黄色をアクセントに置いてみました。
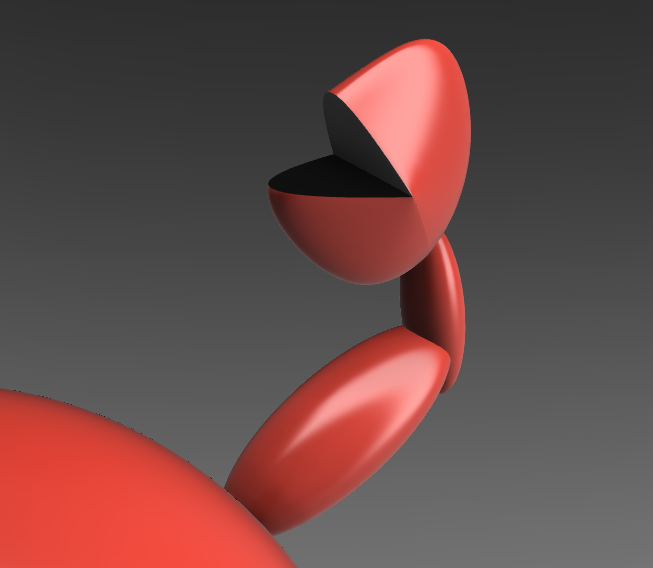
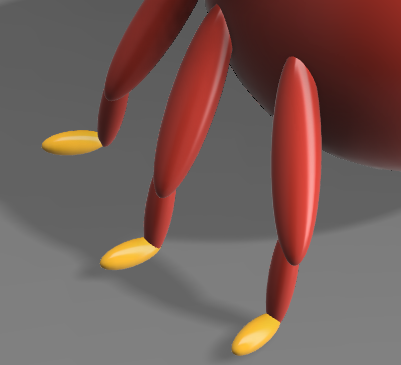
また、脚が赤から黄色に急に変化していると不自然なので、中間部分にオレンジを置きました。

オレンジは赤と黄色、各色のRGBを確認後、中間値の色にしました。
これで、より自然な色の変化になったと思います。
この設定でレンダリング機能を実行すると・・・

SNSで報告した1枚画になりました!!!
SNSでお見せする際は、このような工程で3Dデータに質感を与えています。


材質はいつでも変更できるので、メタリック風やガラス風にしたり色々楽しめますよ。
続いて完成した3Dデータから3Dプリントしていく過程をご紹介します。
STEP2.[3Dデータの変換]
このSTEPタイトルに「おやっ?」て思われませんでしたか?
3Dデータが出来たから、このデータをそのまま3Dプリンタに使えないのかって?
実は3Dプリントを実行する際には、3Dプリンタ用のデータに変換する必要があります。
流れとしては、[3Dデータ⇒STLデータ⇒3Dプリント用データ]となっており
合計2回の変換が必要になります。
では、データ変換をしていきましょう。
STEP2-1.[3Dデータ⇒STLデータ]
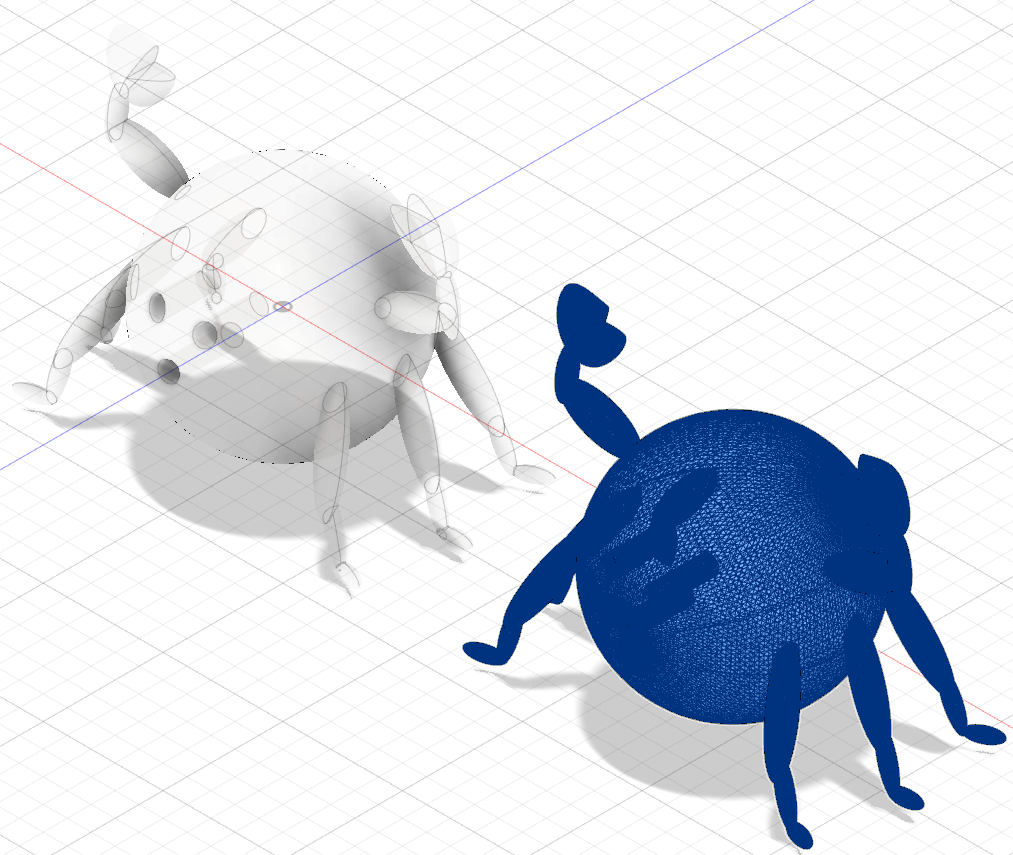
白:3Dモデル 青:STLデータ
STLデータへの変換はCAD上でワンボタンで行うことが出来ます。
STLデータを拡大してみると・・・
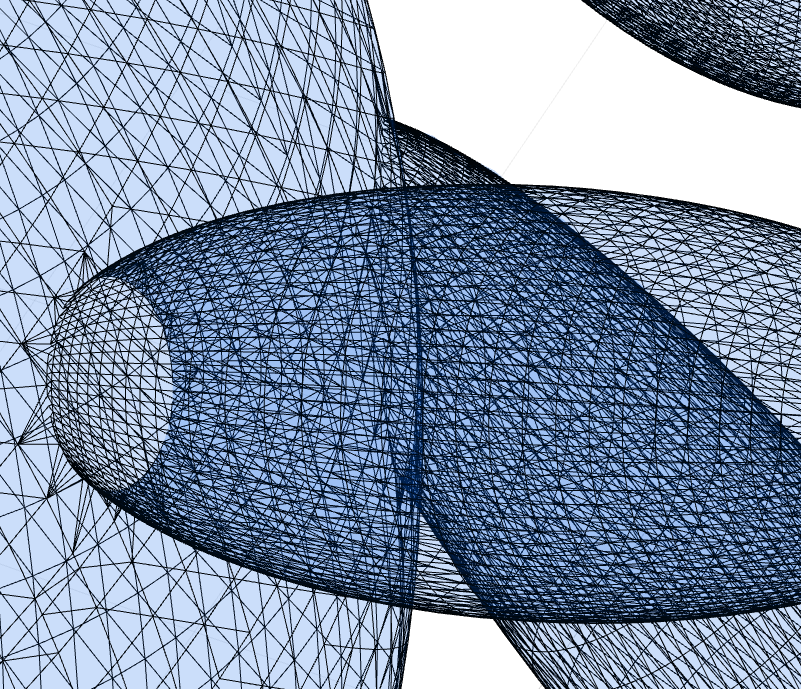
ボディの部分や腕の部分、全ての部分が三角形の面で表現されています。
三角形にすることでデータ構造が簡素化され、3Dプリンタ用データに変換が可能となります。
では、このSTLデータを3Dプリンタ用データにしていきましょう。
STEP2-2.[STLデータ⇒3Dプリンタ用データ]
使用する3Dプリンタによって変換ソフト(スライサーソフト)は異なりますが、
3Dプリンタ購入時に変換ソフトは指定・推奨されているので心配は要りません。
スライサーソフトでは、その名のとおりSTLデータを水平にスライスし、
スライスの間隔や、3Dプリンタの移動速度、
複雑な形状の造形を可能にする支柱(サポート)の数や太さなど
実際に3Dプリントする際の3Dプリンタの条件を設定することができます。
今回は、光造形方式の3Dプリンタで出力する予定なので、
そちらに対応したソフトを使用します。
では、設定をしていきましょう。
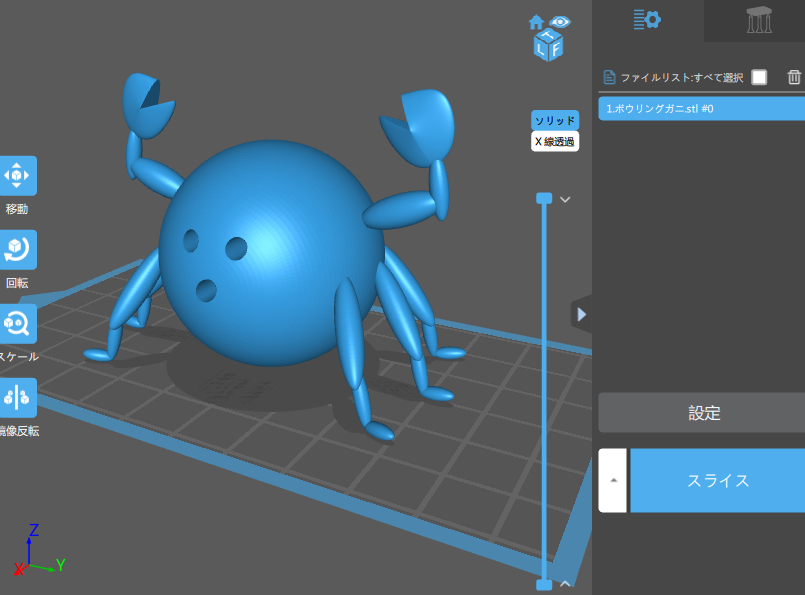
こちらが、スライサーソフトの画面になります。
底の四角い青枠が造形範囲を示しています。
脚や胴体がこのままだと支えられないので、ラフト(固定台)とサポートで全体を支えてあげます。
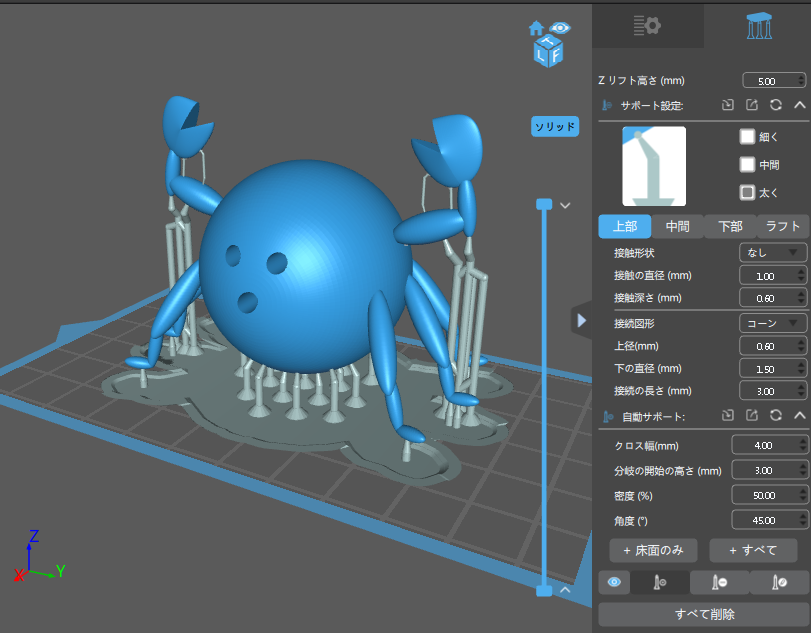
ワンボタンで全体にラフトとサポートをつけることが出来ます。
※脚部分の下にある板がラフト、柱状のものがサポートになります。
しっかり支えてほしいので太いサポートを選択しました。
標準の本数だと少なめなので、手動でサポートを増やしていきます。
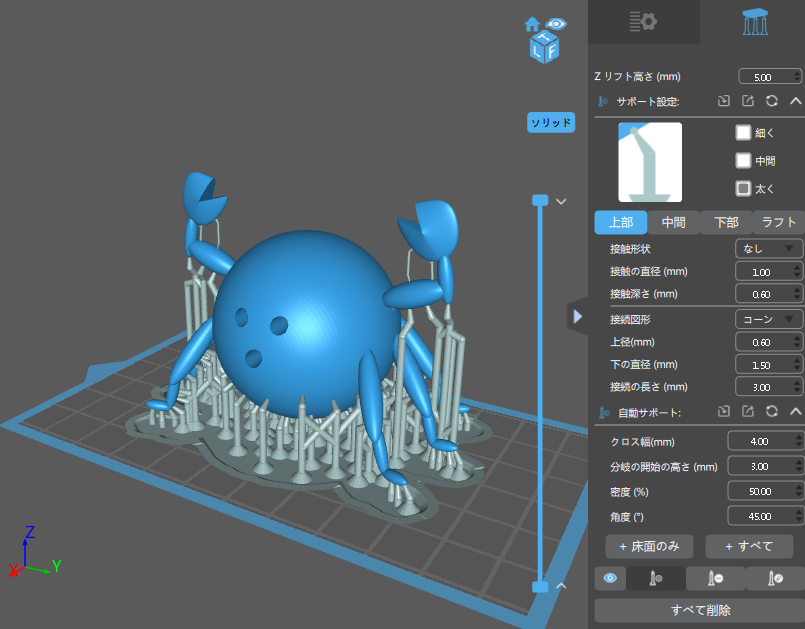
造形が開始される、脚の先端やボウリング部分の底には多めにつけておきます。
※底の部分がしっかり造形できていないと失敗したり、途中で崩壊することがあります。
ラフトとサポートが付け終わりましたので、この条件でスライスしてみましょう。
スライスが完了すると、3Dプリントの過程をシミュレーションすることができます。
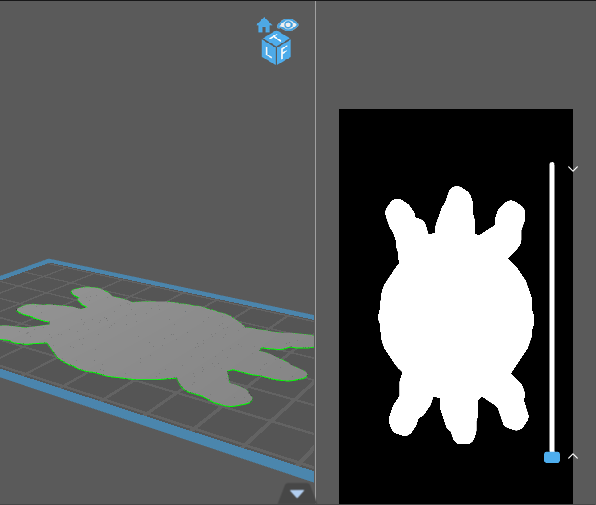
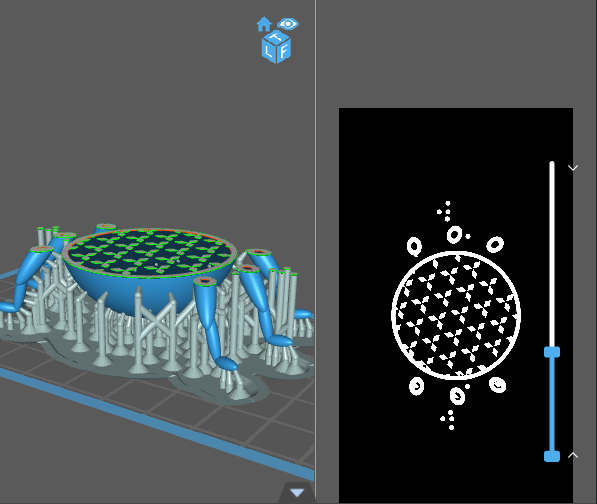
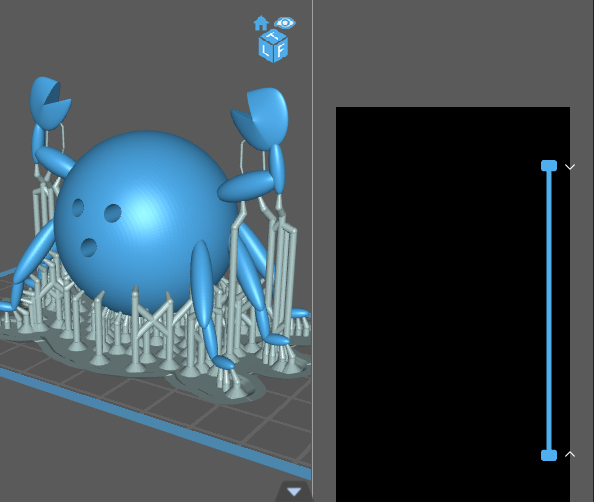
左側が立体表示、右側が上から見た形状で確認できます。
今回は100%ではなく、20%の密度で製作する設定なので
ボウリングの中身は大きめの柱で出来ていますね。
ちなみに1層の厚みは0.05mmで、合計約1100層から構成されており、
3Dプリントに掛かる時間は、約5時間30分となっています。
このシミュレーションで問題なければ、スライスデータを保存します。
この過程を得て、やっと3Dプリンタに持ち込むことが出来ます。
では、3Dプリントをしてみましょう。
STEP3.[3Dプリントの実施]
使用するのは、「Mars Pro」という機種で光造形方式の3Dプリンタになります。


カバーを外すと、こんな感じです。
上部に見えるのがビルドプレート、下部に見えるのがレジンタンクになります。

造形の際、ビルドプレートにラフトがしっかり張り付くことで、
その後の造形物もくっついてくれます。
引き上げタイプの造形方法になるため、見た目としては逆さに造形されます。
続いて使用材料です。「Mars Pro」対応のUV硬化レジンになります。

画像はグレーですが、レッドやグリーンなど様々な色がラインナップされています。
STEP3-1.[材料の準備]
では、出力の準備をしていきます。
まずは、材料のUVレジンをボトル内で良く振って、混ぜます。

こうすることで、レジンが良く攪拌され性能を発揮しやすくなります。
続いて、攪拌したUVレジンをレジンタンクに注いでいきます。

レジンタンクは底面が透明フィルムになっており、
UVライトがタンク内に届くようになっています。

※MAXのラインがあるので入れすぎないように注意します。
注いだレジンは攪拌したばかりなので、小さい泡が沢山あります。
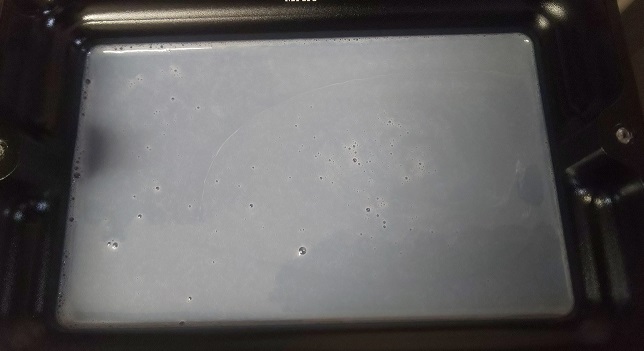
この泡は、造形時に気泡になって造形不良になる場合があります。
その為、ドライヤー等を使って小さな泡を取り除きます。

※温風にしておけば、レジンの温度も上昇し、性能発揮しやすくなります。
気泡が取り除けたら、3Dプリンタにレジンタンクをセットします。

これで、材料の準備が完了しました。
STEP3-2.[3Dプリンタの準備とプリント開始]
続いて3Dプリンタの電源をいれ、
前回作った、スライスデータをUSBメモリから3Dプリンタに読み込ませます。

ボウリングガニのスライスデータがあることを確認します。
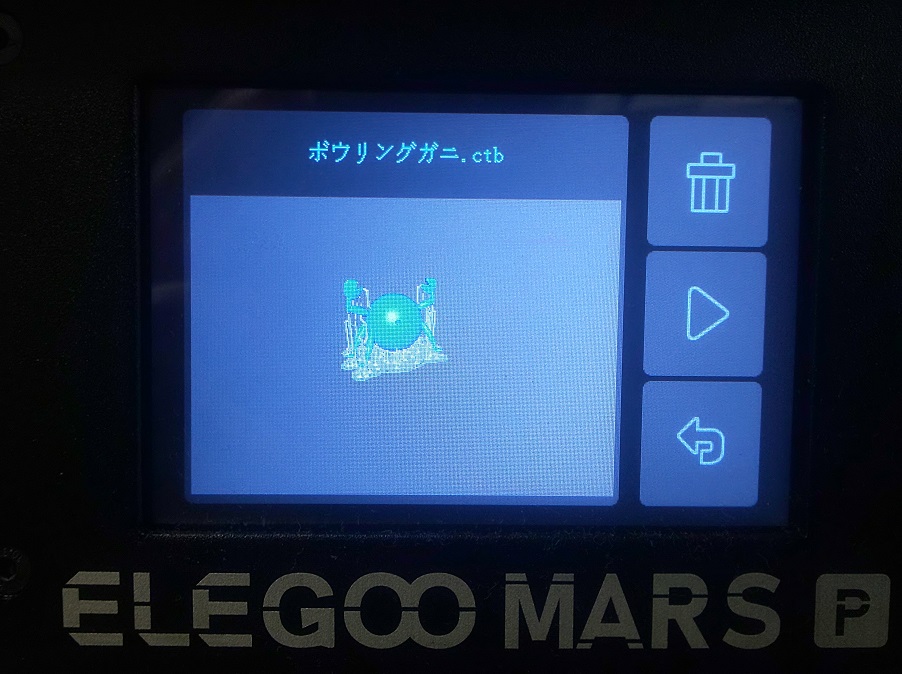
確認ができたら、再生ボタンを押してプリント開始です。
このプリンタの仕組みとしては、
スライスデータ1層分のレジンをUVライトで固め、
固め終わったら、次の1層を作ると言う手順になります。
この手順を1100回近く行うので、完成まで5時間30分ほど掛かります。
そして、5時間30分経つと・・・

造形が完了しました。
3Dデータと同様、爪の部分や脚部分もしっかり造形されています。
STEP3-3.[造形物の洗浄と2次硬化]
5時間30分かけて、造形が完了しました。
しかし、どろどろしていて扱いにくいので、
IPA(イソプロピルアルコール)による洗浄とUVライトでの2次硬化をさせていきます。

こちらが洗浄と硬化の両方を行える装置になります。
洗浄と硬化作業がワンボタンで切り替えられるので重宝しています。
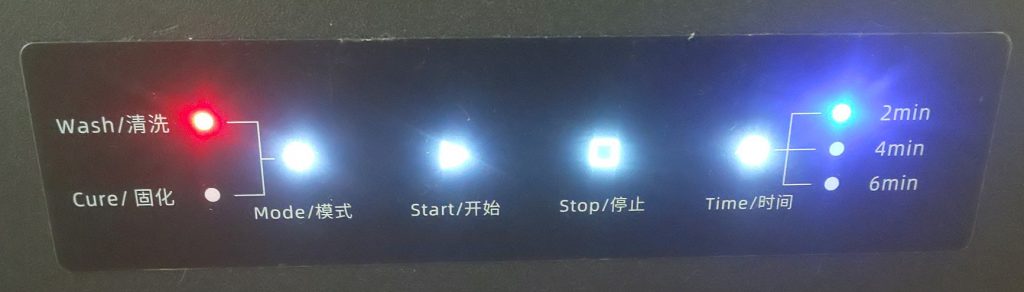
まずは、IPAが入ったタンクに造形物を入れて、洗浄します。
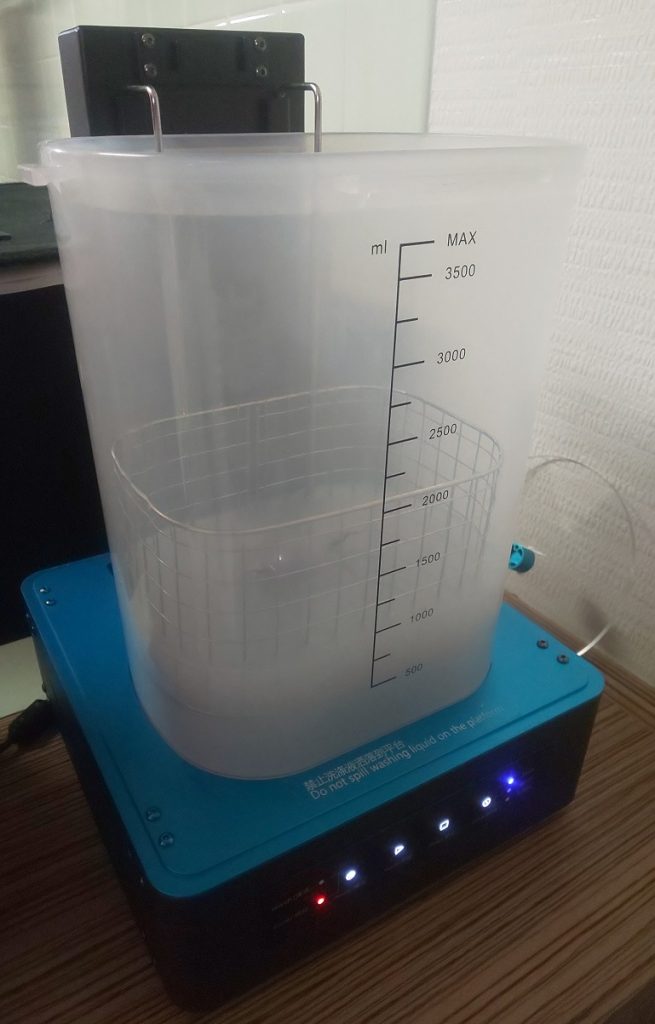

タンクの底にはスクリューがあり、造形物全体を洗浄できます。
洗浄後は、タンクを外してターンテーブルに付け替えて
UVライトモードにし2次硬化させます。
この作業で目には見えない層と層の隙間などを完全に硬化させることが出来ます。

これらの処理が終わると、

こちらの状態となります!
これが、3Dプリント出力の流れとなります。
ここからはプリント品の仕上げに入っていきます。
STEP4.[3Dプリント品の仕上げ]
この状態からラフトとサポートを除去し、プリント品を本来の形にしていきます。
除去作業には、ニッパーやデザインナイフを使用します。
胴体や脚部分と同じ素材・同じ色なので注意し、丁寧に切り取っていきます。

切り取りが完了すると、プリント品本来の形状が見えてきました。

3Dプリンタを使用した造形物の製作は以上になります。
しかし、今回はヤスリがけや塗装も個人的に行いたいので
本筋からはソレてしまいますが作業を続けます。
STEP EX-1.[自分好みの追求(積層痕、凹凸の除去)]
サポートを除去した部分に凹凸が見えます。(サポート痕)

この凹凸をキレイにしたいので
「溶きパテ」を盛り付けて凹凸を埋めていきます。

※「溶きパテ」は溶かした粘土のようなものです。
パテが乾燥したら、ヤスリで盛った部分を整えます。(3時間程、乾燥させる)

こんな感じで凹凸部分を埋めることができました。
続いて、3Dプリント品特有の積層痕があるので
同様にヤスリで整えていきます。(1時間ほど)

すべての積層痕が完全に消えたわけではありませんが
目立つ箇所はしっかり処理できたので良しとします。
イメージする完成形にかなり近づいてきました。
最後に塗装を施し、よりリアルに仕上げたいと思います。
STEP EX-2.[自分好みの追求(塗装の実施)]
前回のヤスリがけでツルツルに3Dプリント品が仕上がっています。
ここに塗装を施していきます!!

今回は、3Dデータ作成時のカラーイメージに合わせて塗装していきます。
塗装の手順としては、
下地塗装⇒本塗装⇒表面コートの3段階で行っていきます。
1.<下地塗装>
今回のボウリングガニはレッドに塗装したいので
発色を良くするため、ピンクのサーフェイサーで下地を整えます。

サーフェイサーは、ヤスリがけ時に発生した
細かい傷を埋めてくれる効果もあるので重宝しています。
この状態で目立った傷等がなければ、本塗装に入ります。
2.<本塗装>
今回は、アクリル樹脂系のレッド、オレンジ、イエローと
エナメル樹脂系のブラックで塗り分けていきます。
ほとんどの部分がレッドですが、色味の一番弱いイエローから先に塗っていきます。

イエローが乾いたら、塗装済みの部分にマスキングテープを貼って
次の色が写らないように保護します。

ここまでできたら、イエローの次に色味の弱いオレンジを塗装します。

乾燥したら、イエローと同様にマスキングテープで保護します。

そして、この状態でレッドを全体に吹き付けます。

レッドの塗装により、かなりイメージに近づきました。
レッドの乾燥が終わったら、エナメル塗料のブラックを吹き付けます。

多めにブラックが付着していますが、
このように・・・

エナメル溶剤を使って、ブラック部分のみを拭き取れます!
エナメル溶剤がアクリル塗装部分を侵さないのを利用しています。

本塗装が完了したので、最後に表面コートします。
3.<表面コート>
表面の保護の為、トップコートします。
ネイルする方には、馴染みがあるかもしれないですね。
ボウリングガニって名前なので、艶有りクリアを全体に吹き付けます。
※艶のある色で本塗装しているので、表面コート前後の違いが分かりづらくなってます。

これで塗装の工程も終了し、全ての工程が終了しました。
今回はヤスリがけや塗装の工程も追加しましたが、
2D・イラスト⇒3D化⇒3Dプリントの流れが少しでも伝われば幸いです。
まとめ
2D・イラストから3Dデータ化、
そして3Dプリントまでの流れを簡単にまとめると
- 2Dイラストを元にCAD上で外形を描く。
- 描いた外形から3Dデータを製作する。
- 3Dデータに色付けし、イメージを固める。
- 3Dデータを3Dプリンタ用に変換する。
- 条件を設定し、3Dプリンタで出力する。
- 出力されたプリント品に仕上げを行う。
このような流れで、2D・イラストの3Dデータ化
3Dデータの3Dプリント実施を行っております。
弊社では、本例のようなイラストからの3Dプリンタ品製作や
2D図面から製作する自転車用ブレーキ等の部品製作など
ジャンルに縛られず、3Dデータ化・3Dプリントに対応しております。
ご相談・お見積もりは無料ですので、お気軽にお問合せください!
※お見積もりから納品までの流れはこちら
お客さまの目的によって、3Dデータ・3Dプリンタ出力品の使い道は異なります。
お客さまの目的にあったデータ作り・3Dプリンタ品製作を心がけ、
皆様の「造りたい」にお応えするワンストップアドバイザーとして日々邁進して参ります。
株式会社キシテックを今後ともよろしくお願い致します。