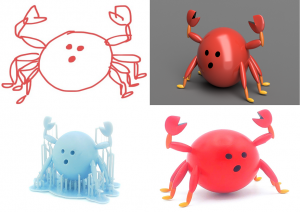2D・イラスト⇒3D化⇒3Dプリントのお話③
おはようございます、こんにちは、こんばんは、担当Yです。
早いもので、もう3回目の更新ですね(笑)。
今回からは3Dデータから3Dプリントしていく過程をご紹介します。
STEP2.[3Dデータの変換]
このSTEPタイトルに「おやっ?」て思われませんでしたか?
3Dデータが出来たから、このデータをそのまま3Dプリンタに使えないのかって?
実は3Dプリントを実行する際には、3Dプリンタ用のデータに変換する必要があります。
流れとしては、[3Dデータ⇒STLデータ⇒3Dプリント用データ]となっており
合計2回の変換が必要になります。
では、データ変換をしていきましょう。
STEP2-1.[3Dデータ⇒STLデータ]
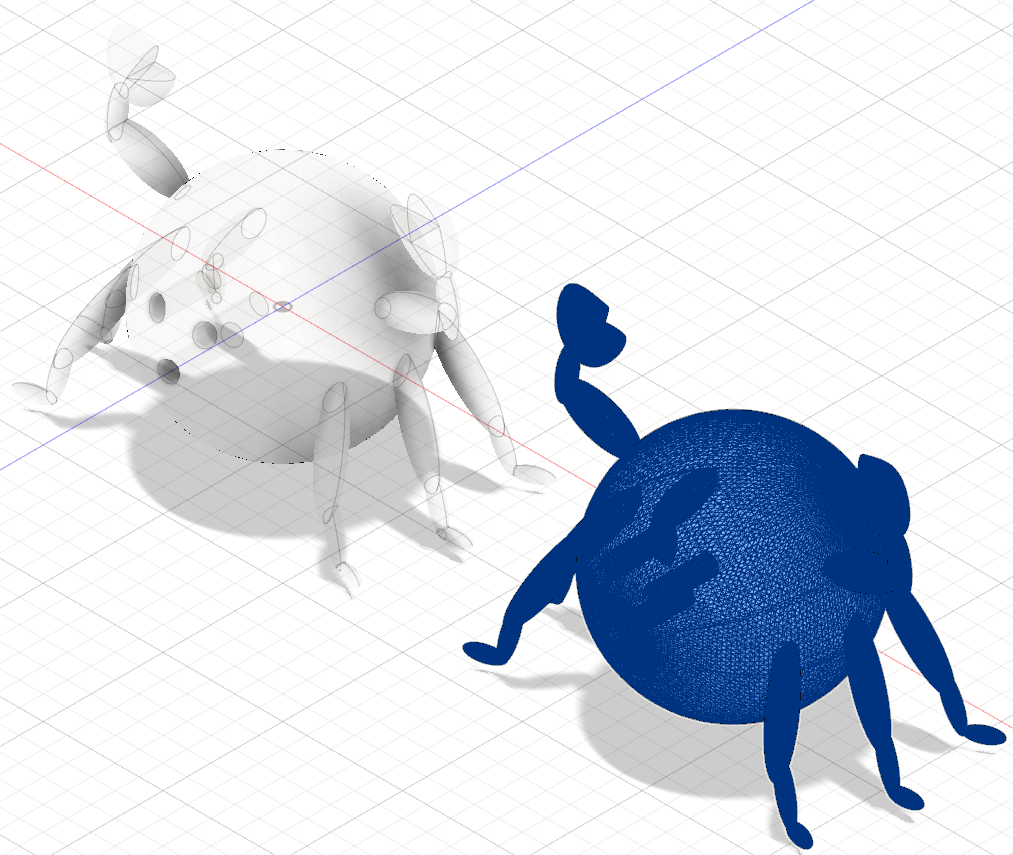
白:3Dモデル 青:STLデータ
STLデータへの変換はCAD上でワンボタンで行うことが出来ます。
STLデータを拡大してみると・・・
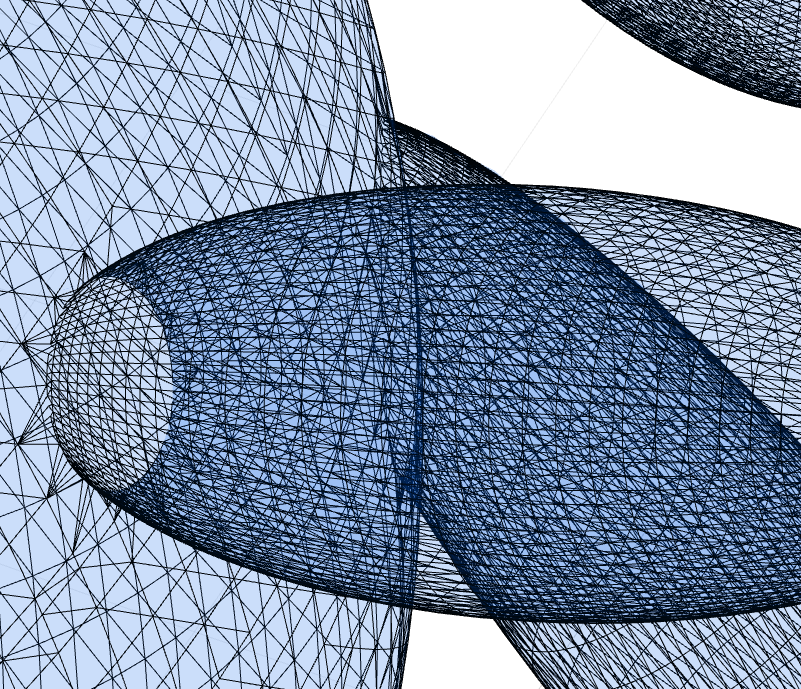
ボディの部分や腕の部分、全ての部分が三角形の面で表現されています。
三角形にすることでデータ構造が簡素化され、3Dプリンタ用データに変換が可能となります。
では、このSTLデータを3Dプリンタ用データにしていきましょう。
STEP2-2.[STLデータ⇒3Dプリンタ用データ]
使用する3Dプリンタによって変換ソフト(スライサーソフト)は異なりますが、
3Dプリンタ購入時に変換ソフトは指定・推奨されているので心配は要りません。
スライサーソフトでは、その名のとおりSTLデータを水平にスライスし、
スライスの間隔や、3Dプリンタの移動速度、
複雑な形状の造形を可能にする支柱(サポート)の数や太さなど
実際に3Dプリントする際の3Dプリンタの条件を設定することができます。
今回は、私が所有している光造形方式の3Dプリンタで出力する予定なので、
そちらに対応したソフトを使用します。
では、設定をしていきましょう。
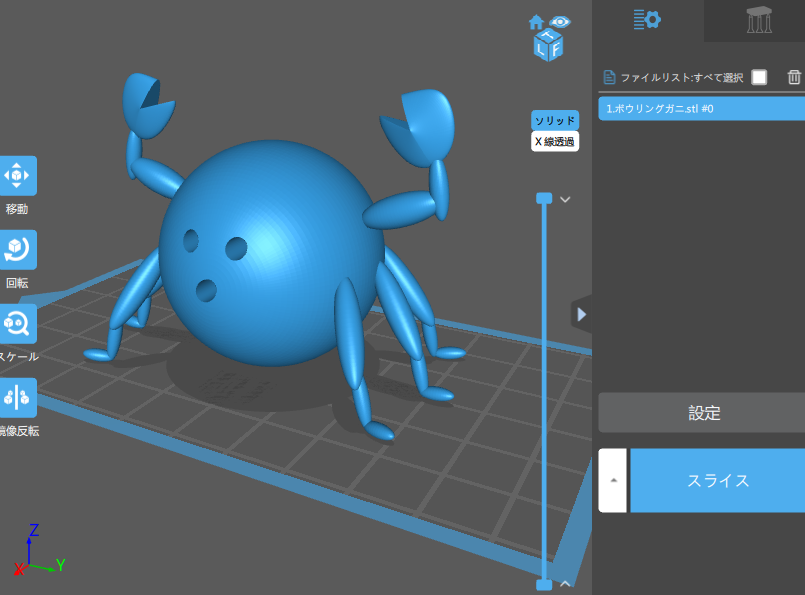
こちらが、スライサーソフトの画面になります。
底の四角い青枠が造形範囲を示しています。
脚や胴体がこのままだと支えられないので、ラフト(固定台)とサポートで全体を支えてあげます。
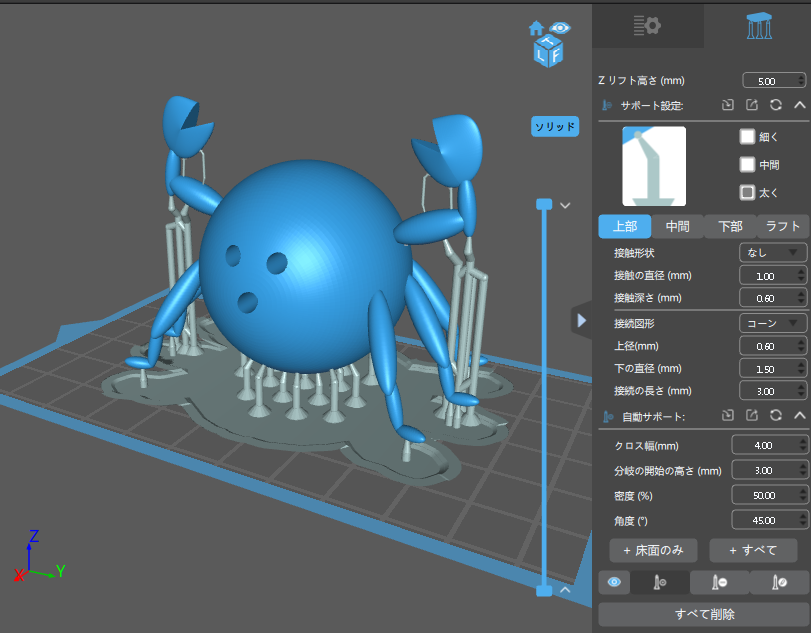
ワンボタンで全体にラフトとサポートをつけることが出来ます。
※脚部分の下にある板がラフト、柱状のものがサポートになります。
しっかり支えてほしいので太いサポートを選択しました。
標準の本数だと少なめなので、手動でサポートを増やしていきます。
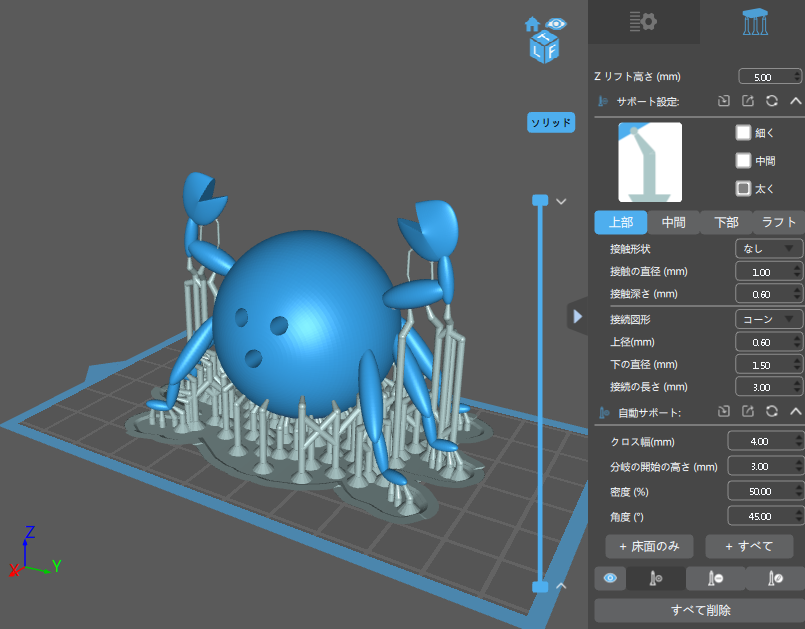
造形が開始される、脚の先端やボウリング部分の底には多めにつけておきます。
※底の部分がしっかり造形できていないと失敗したり、途中で崩壊することがあります。
ラフトとサポートが付け終わりましたので、この条件でスライスしてみましょう。
スライスが完了すると、3Dプリントの過程をシミュレーションすることができます。
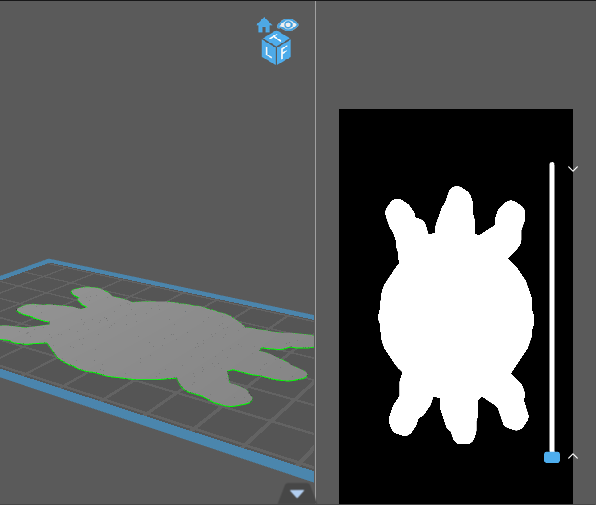
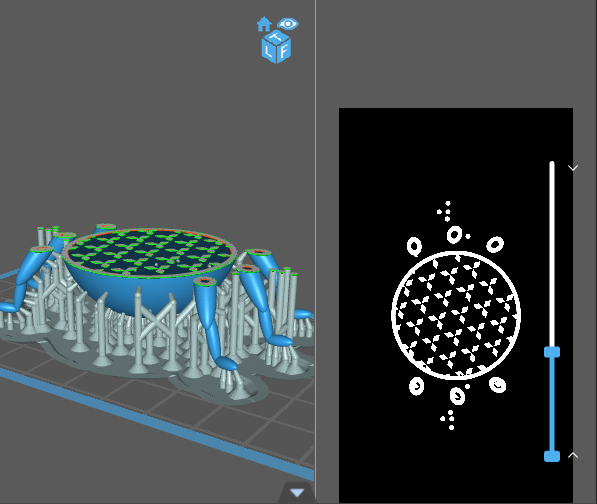
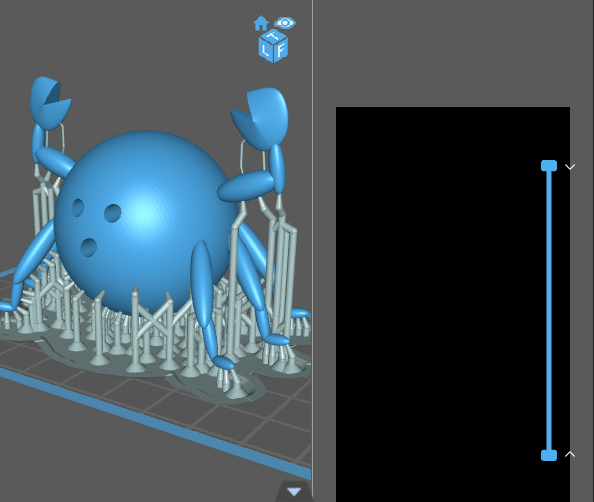
左側が立体表示、右側が上から見た形状で確認できます。
今回は100%ではなく、20%の詰まり具合で製作する設定なので
ボウリングの中身は大きめの柱で出来ていますね。
ちなみに1層の厚みは0.05mmで、合計約1100層から構成されており、
3Dプリントに掛かる時間は、約5時間30分となっています。
このシミュレーションで問題なければ、スライスデータを保存します。
この過程を得て、やっと3Dプリンタに持ち込むことが出来ます。
次回はついに、3Dプリンタ出力開始です。
といっても始まってしまえば、できるまで待ってるだけですが・・・(5時間30分)
では、次回もお楽しみに

担当Y

岸 竜也 (きし たつや)
株式会社キシテック 代表取締役
3Dプリンターを使ったモノづくりを提案しています。
機械設計を生業としてきたため、設計力に自信があります。
様々な分野から、試作品等の依頼を受け、製品化のお手伝いを多数してきました。
手書きの絵から、3Dデータを起こして、3Dプリントすることも。
自身も設計のみならず、機械加工、機械板金加工、溶接などのモノづくりを経験してきた実績があり、いろいろモノづくりを相談出来ます。
現在は石川県工業試験場様や、ISICO(石川県産業創出支援機構)様、JAIST(北陸先端科学技術大学院大学)様、石川工業高等専門学校様などと、繋がり多方面での対応が可能です。