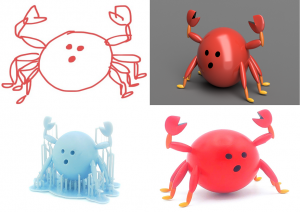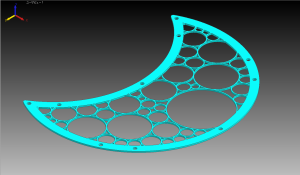顔文字をそのまま、3Dプリンタでコースターにしてみた!!
みなさん、こんにちは~
今回は、前回のロゴコースター製作の応用で顔文字コースターを製作してみました。
前回は主に”切り取り機能”で製作しましたが
今回は切り取り機能と押し出し機能を組み合わせて3Dモデリングしていきます。
↓前回のロゴコースターの製作内容はコチラ↓
1.顔文字の3Dデータ製作
<ベース部分の製作>
前回に続き、今回もコースター製作ということもあり
前回製作したベース部分を流用します。
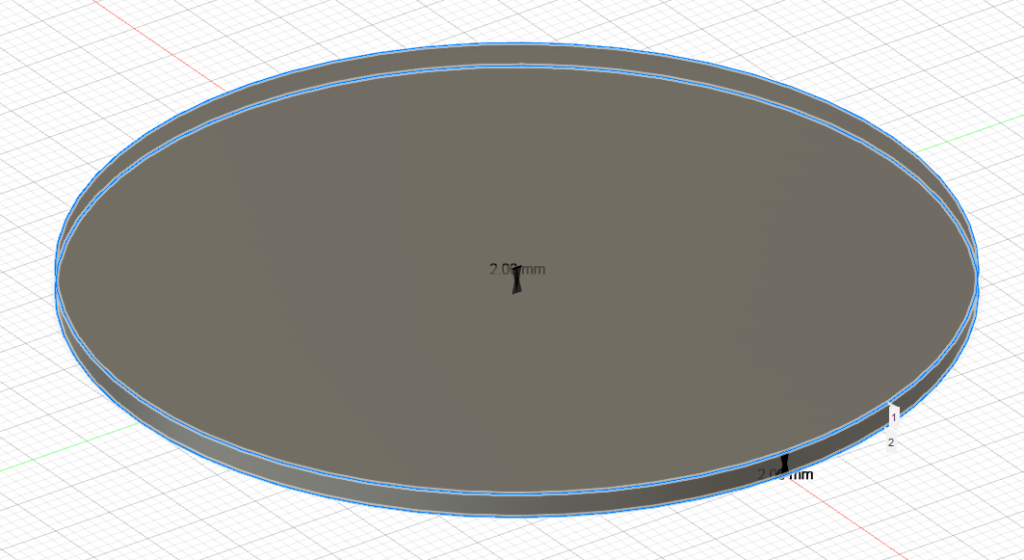
今回は、2パーツ構成で3Dプリントを予定しているので
ベース部分を半分の高さ(1mm)で分割します。
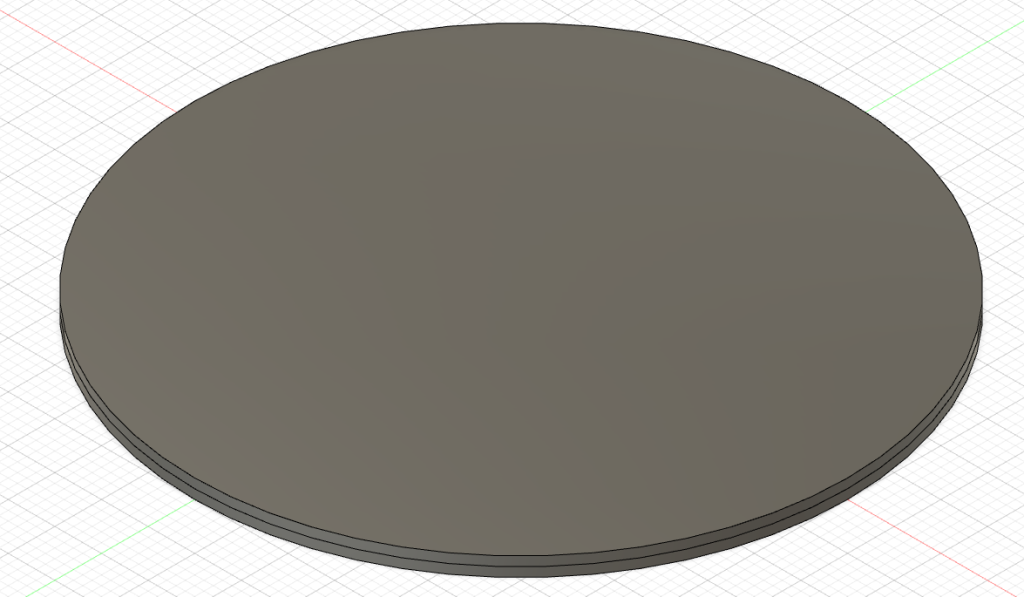
<顔文字の3D化>
今回コースターにするのは
近年流行語にもなった、通称”ぴえん”です。
ぴえんの顔文字に沿って”スケッチ”を描いていきます。
※デザインのスケッチ方法についてはコチラ
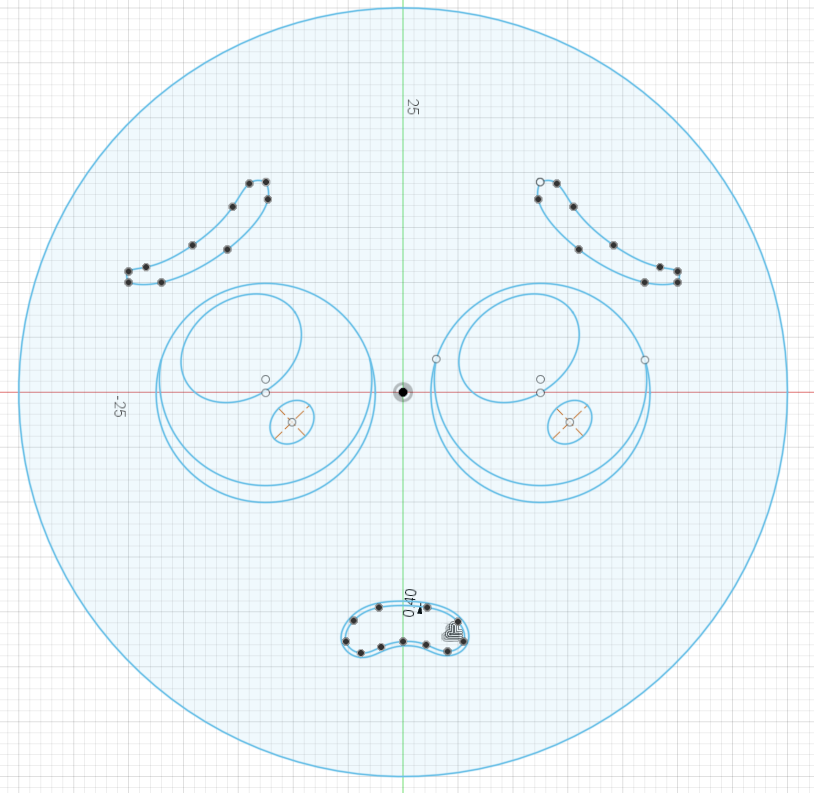
ぴえんのスケッチが完了しました。
では、2パーツに分割したベース部分を
ぴえんのスケッチで加工していきます。
まずは上部分から
口や目、眉の部分を切り取っていきます。
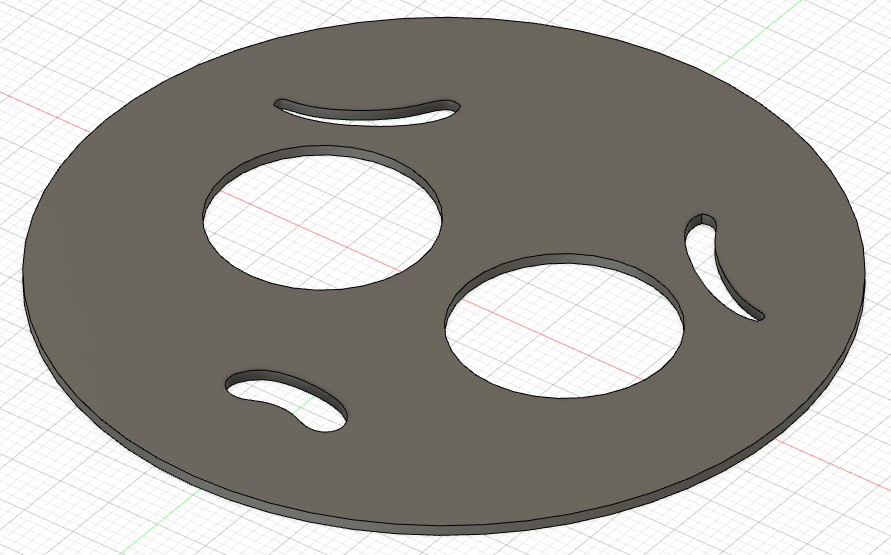
この部分だけでもベース部分に表情がついて面白いですね。
続いて、下部分を加工していきます。
下部分は”押し出し機能”と”切り取り機能”の両方を使用します。
まず上部分で切り取った、口や目、眉の部分を押し出します。
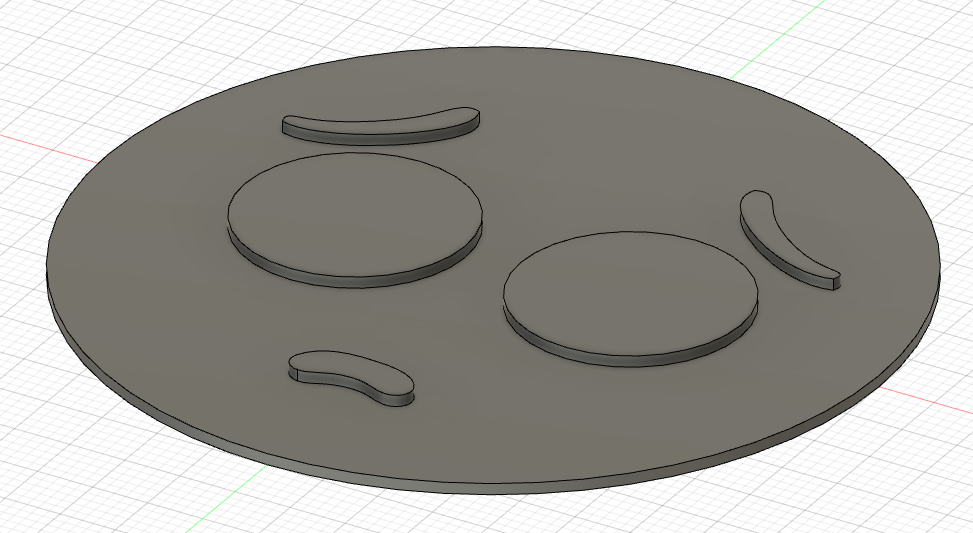
続いて、目のハイライトになる部分を切り抜きます。
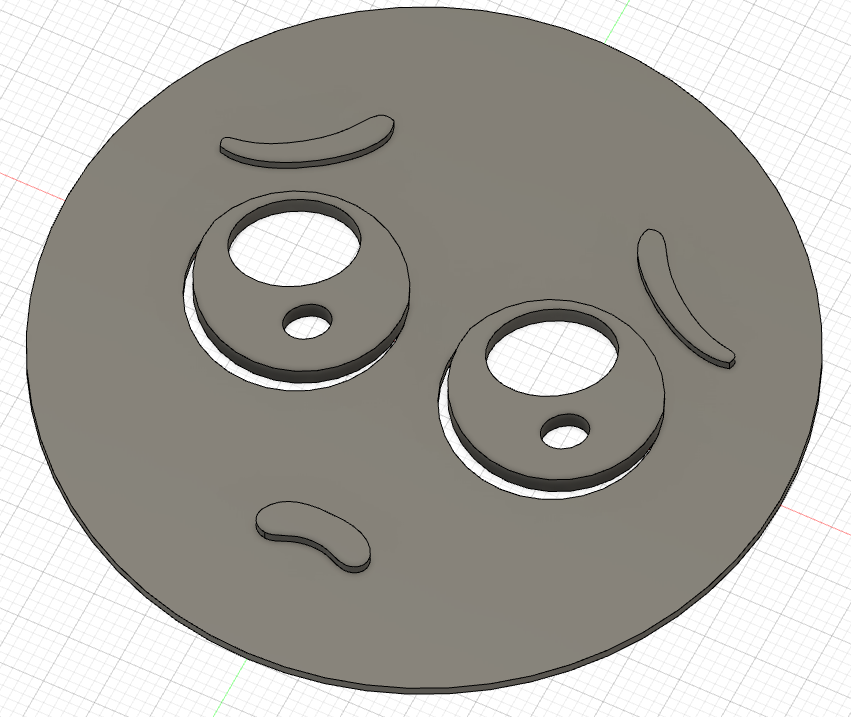
これで、下部分の加工は完了です。
実際に上下を組み合わせると・・・
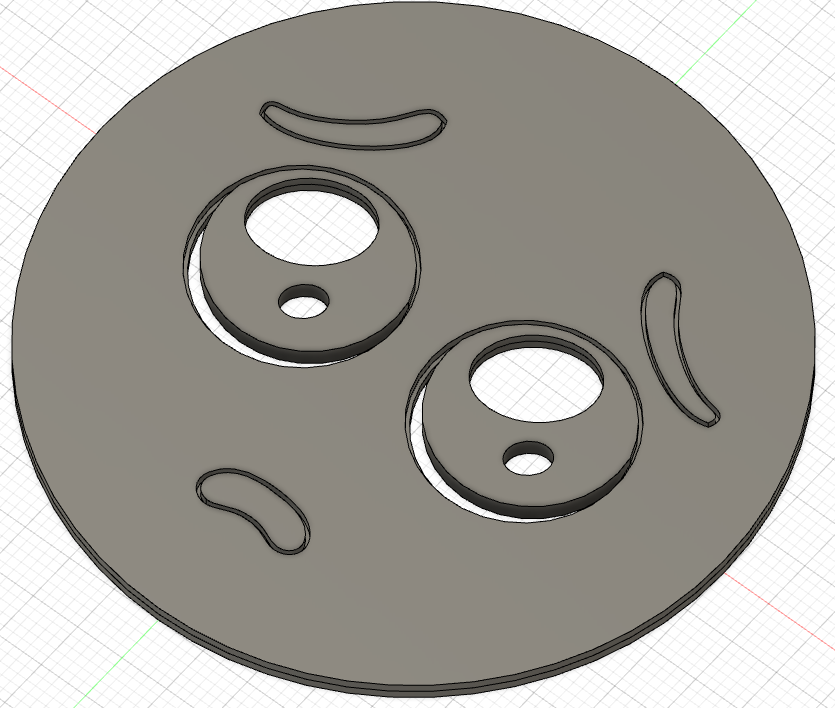
このように立体感のある”ぴえん”の顔になりました。
2. 質感の確認
<質感の適用>
前回に続き、今回も質感表現をしていきます。
使用予定の素材に近い、プラスチックのイエローを上部分に
プラスチックのブラックを下部分に適用します。
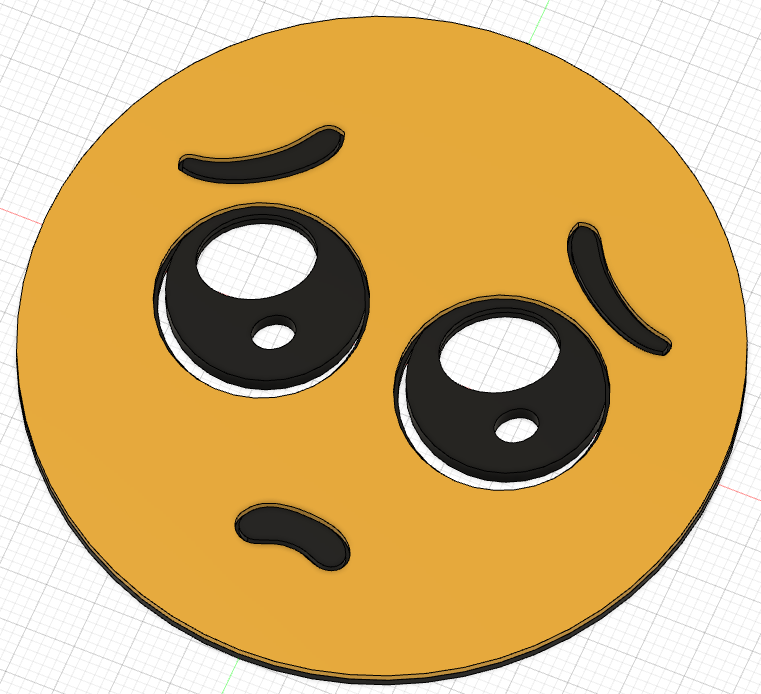
絵文字のイメージのまま立体化されているのが分かります。
<レンダリング>
レンダリング画面で、より質感のある1枚画を製作します。
これにより3Dプリンタの材料であるプラスチック感が付与されます。

↓※レンダリング作業の詳細はこちらの”STEP1.5″をご覧ください。↓
3. 3Dプリント
3Dデータが完成しましたので、3Dプリントを実施します。
前回同様、FDM方式の”UltimakerS5”を使用して3Dプリントしました。
レンダリングの画像通り
上部分はイエローの材料、下部分はブラックの材料で
それぞれ3Dプリントしました。
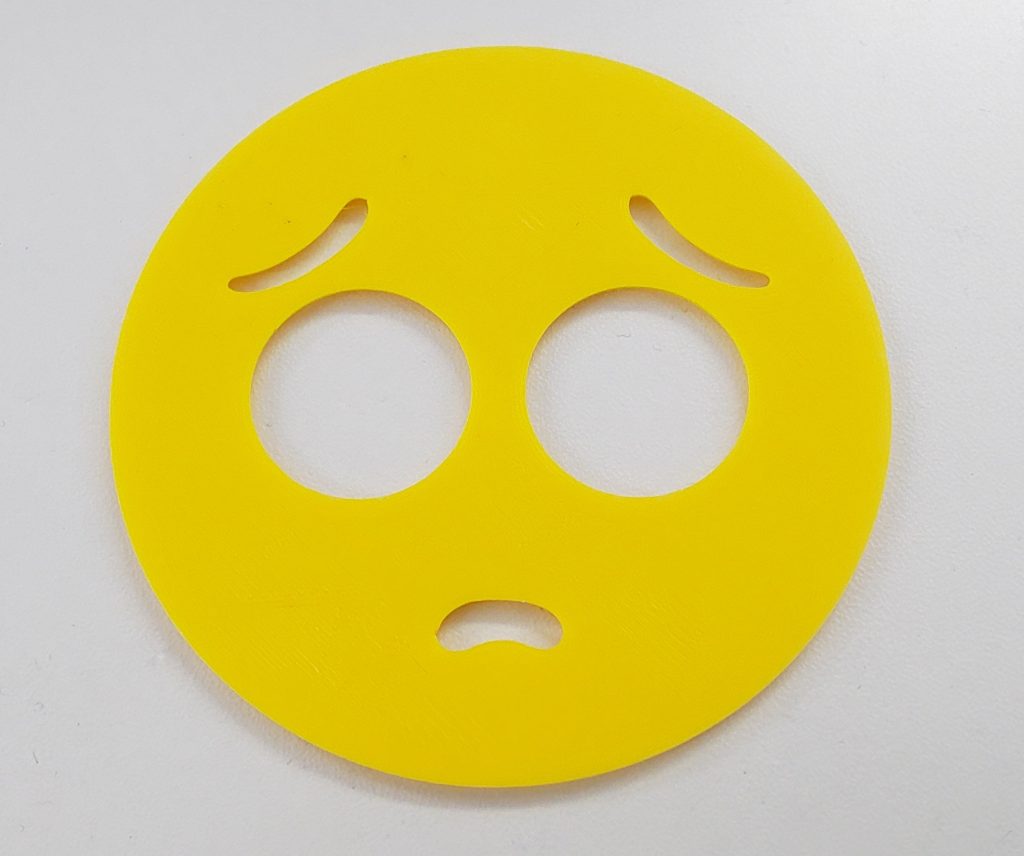

両部品とも出力時間は20分程度でした。
この両部品を組み合わせて・・・

3Dプリント品の完成です。
レンダリング作業時に確認した通り
綺麗に2色の色分けもできています。
3DCADの”スケッチ”をある程度、身に着けると
このように3Dプリントに活かすことができます。
皆さんも3DCADや3Dプリントに触れてみてはいかがでしょうか。
今回はこの辺りで、ではまた~
担当Y

岸 竜也 (きし たつや)
株式会社キシテック 代表取締役
3Dプリンターを使ったモノづくりを提案しています。
機械設計を生業としてきたため、設計力に自信があります。
様々な分野から、試作品等の依頼を受け、製品化のお手伝いを多数してきました。
手書きの絵から、3Dデータを起こして、3Dプリントすることも。
自身も設計のみならず、機械加工、機械板金加工、溶接などのモノづくりを経験してきた実績があり、いろいろモノづくりを相談出来ます。
現在は石川県工業試験場様や、ISICO(石川県産業創出支援機構)様、JAIST(北陸先端科学技術大学院大学)様、石川工業高等専門学校様などと、繋がり多方面での対応が可能です。