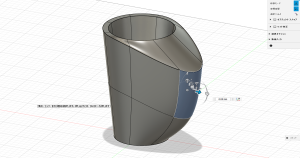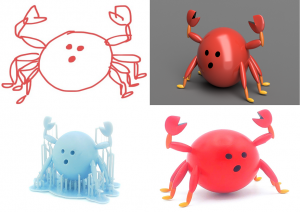3Dは引き算もできる!演算を利用してロゴコースターを簡単に製作!
みなさん、こんにちは~
今回は、3Dデータからロゴデザインを用いたコースターを製作していきます。
ロゴを使用したモデリングでは、”スケッチ”で描いたものを押し出す用途が多かった気がするので
今回は、切り取る用途の例としてロゴコースターの製作をご紹介します。
↓※ロゴ等を投影する”スケッチ”についてはこちらをご覧ください。↓
1. 3Dデータの製作
今回はロゴコースターの製作ということで
まずは、ベースになるコースターの3Dデータを製作していきます。
<ベース部分の製作>
マグカップやコップの底部分より、少し大きめの円でベースを作っていきます。
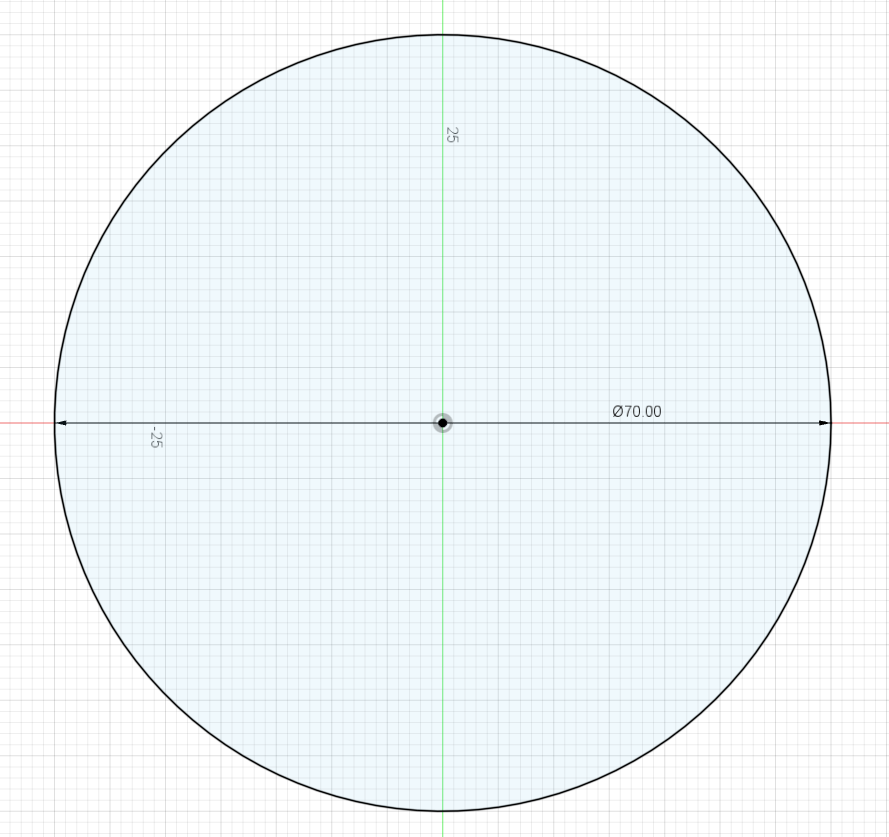
ここでは直径70mmの円を描いて、コースターの全幅としました。
続いて、こちらのスケッチを押し出してコースターの高さを決めます。
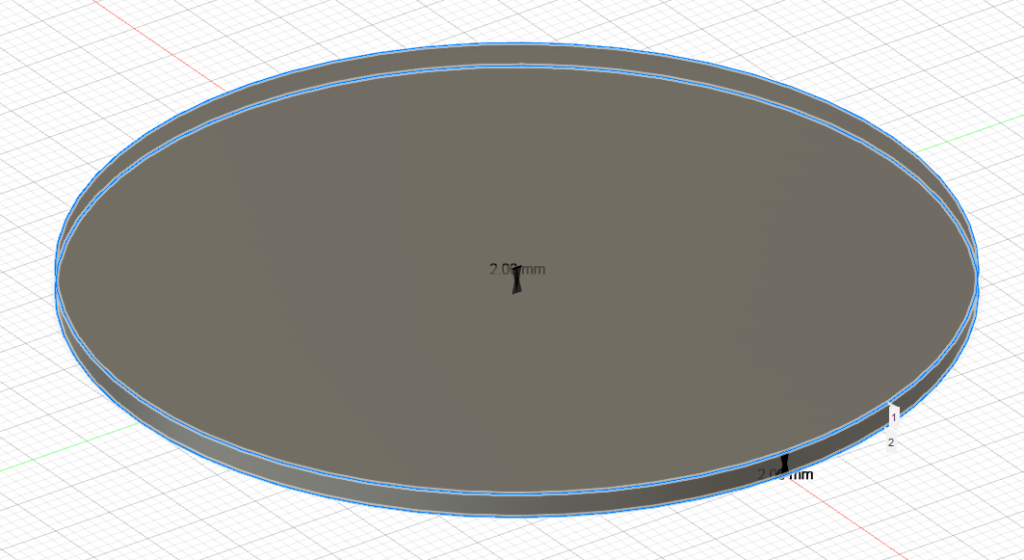
あまり高さがあっても、コースターらしく見えないので
2mm押し出して、ベース部分の完成としました。
<ロゴデザインの押出>
続いて、ロゴデザインをコースターの上面に投影します。
※ロゴデザインのスケッチ方法についてはコチラ

ロゴデザイン部分を切り取った形状にしたいので、
デザインを底面に向かって押し出します。
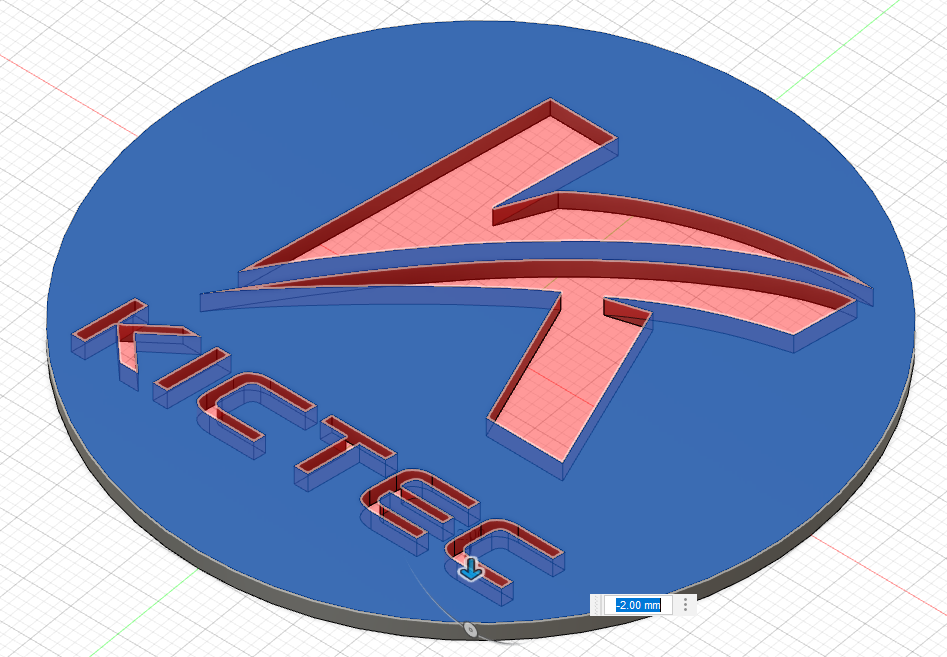
デザイン部分が綺麗に切り抜かれていたら、3Dデータの完成です。

2. 質感の確認
<質感の適用>
せっかくですから、今回は質感表現もします。
使用予定の素材に近い、プラスチックのイエローを適用します。

3Dモデルがイエローになったのが分かります。
ただ、プラスチックかどうかはこのままでは判断しにくいです。
そのため、質感表現がより可能なレンダリングを行います。
<レンダリング>
レンダリング画面で、質感のある1枚画を製作します。

先程の3Dモデル画像に比べて、少し光沢感のあるイメージになりました。
レンダリングでは、実際に使用する素材に合わせて
色や質感を変更できるので、3Dモデルを自分の考えるイメージに近づけることができます。
↓※レンダリング作業の詳細はこちらの”STEP1.5″をご覧ください。↓
3. 3Dプリント
3Dデータが完成しましたので、3Dプリントを実施します。
今回は、FDM方式の”UltimakerS5”を使用して3Dプリントをしました。

今回の3Dプリントの製作時間は約30分程度でした。
事前にレンダリング作業したこともあり、
イメージに近い形で3Dプリントできました。
こちらのロゴコースターは
弊社に来社された方に使用させていただいております。
このように元となるデザインがあれば、ロゴコースターは比較的簡単に製作できます。
皆さんもオリジナルデザインのコースター等を通じて
3Dプリンタに触れてみてはいかがでしょうか。
今回はこの辺りで、ではまた~
担当Y

岸 竜也 (きし たつや)
株式会社キシテック 代表取締役
3Dプリンターを使ったモノづくりを提案しています。
機械設計を生業としてきたため、設計力に自信があります。
様々な分野から、試作品等の依頼を受け、製品化のお手伝いを多数してきました。
手書きの絵から、3Dデータを起こして、3Dプリントすることも。
自身も設計のみならず、機械加工、機械板金加工、溶接などのモノづくりを経験してきた実績があり、いろいろモノづくりを相談出来ます。
現在は石川県工業試験場様や、ISICO(石川県産業創出支援機構)様、JAIST(北陸先端科学技術大学院大学)様、石川工業高等専門学校様などと、繋がり多方面での対応が可能です。