3Dプリンタでスタンプを作ってみた!
こんにちは、担当Yです。
今回は、3Dプリンタを使ってスタンプを製作したお話です。
単なるスタンプを作っても面白みに欠けるので
自分の手にフィットする持ち手にもこだわって製作してみました。
1. スタンプデザインの検討と立体化
まずは、どんなデザインをスタンプにするか考えていきます。
今回は例として、弊社ロゴをスタンプにしていきます。

3Dデータにする為、このデザインを3DCADに取り込みます。
私の使用している”Fusion360″は上のような画像を取り込み、下絵として使用できます。
実際に画像を取り込み、上からなぞるように模写していきます。

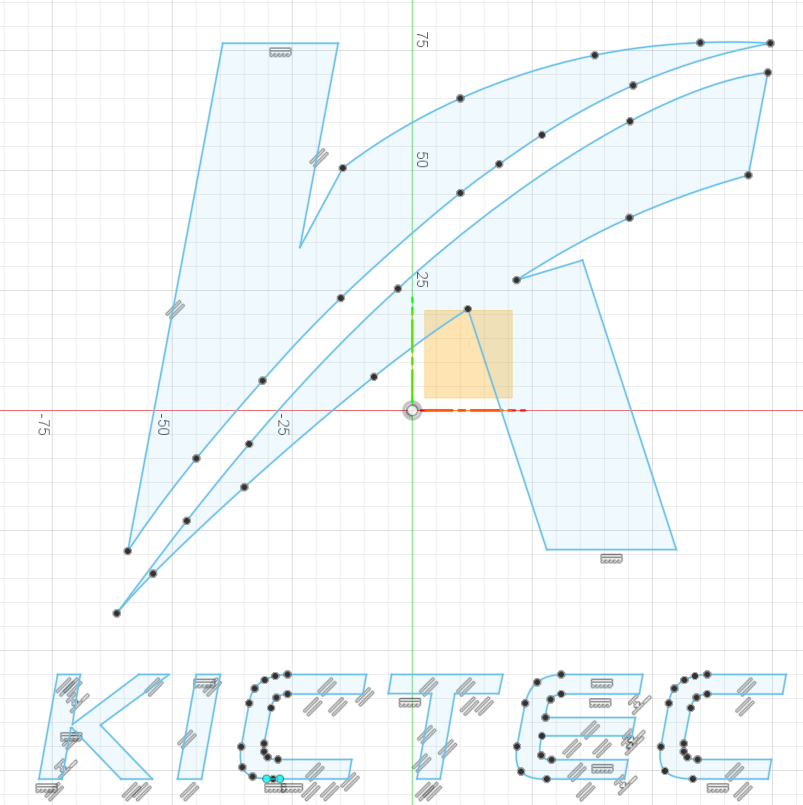
上画像のように、描いた線は水色で表現されています。
下絵にする機能を利用することで、デザインのバランスを失うことなく
CAD用の線に変換することができます。
また、線で囲われた部分も水色になっています。
この部分をCADソフトの機能で押し出し、立体化することが可能になります。
では、立体化していきましょう。
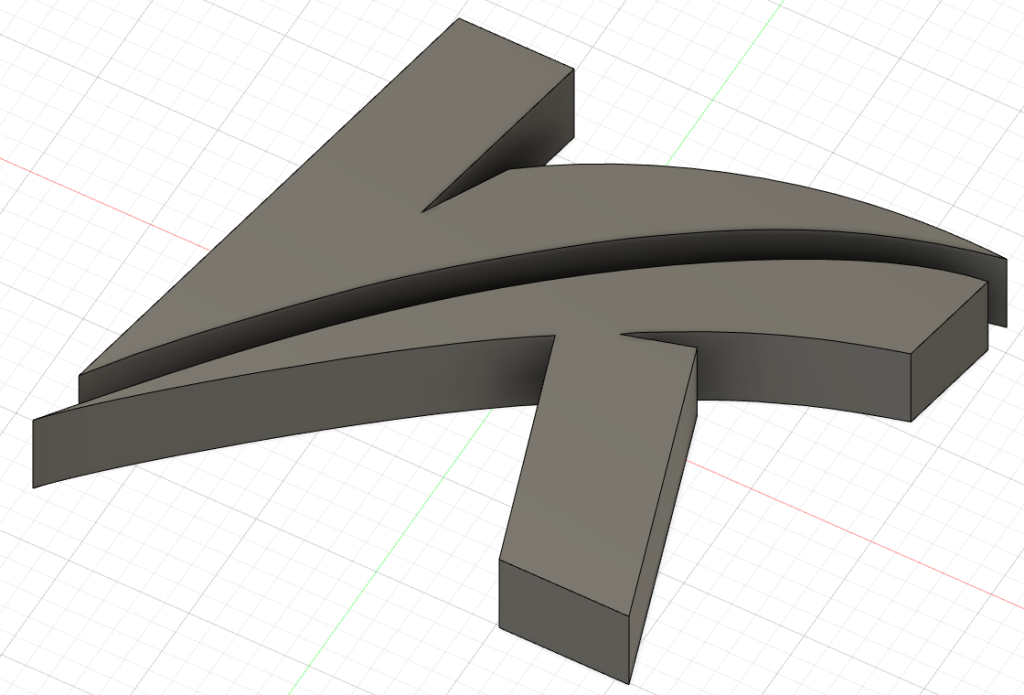
スタンプしたいデザインの3Dデータが完成しました。
続いて、持ち手部分を製作していきます。
2. 持ち手部分の製作
持ち手は手にフィットする形を目指して製作していきます。
では、持ち手部分をスケッチしていきます。
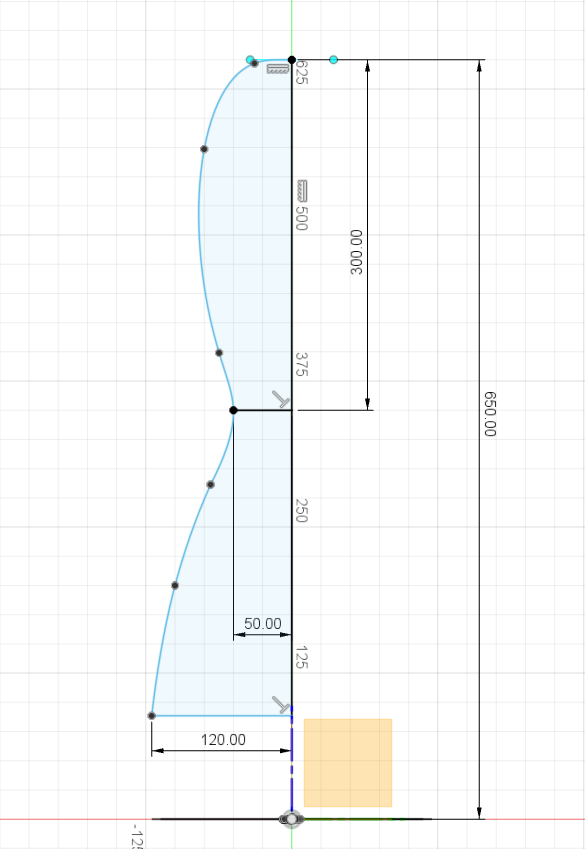
手に持った際に、しっかり握れるよう中央で少しすぼんだ形にしてみました。
中央を軸にして、水色部分を回転させると・・・
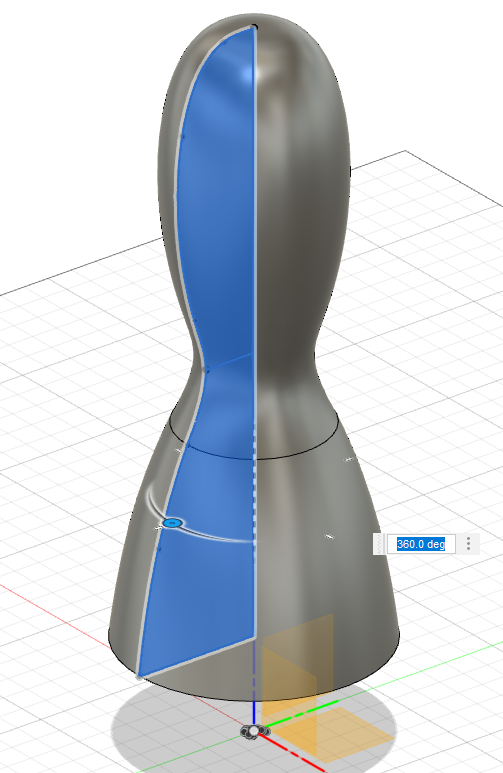
このように持ち手部分の3Dデータができました。
最後に、スタンプ部分と持ち手部分を1つのデータにします。
まず、2つのデータの位置関係を確認します。
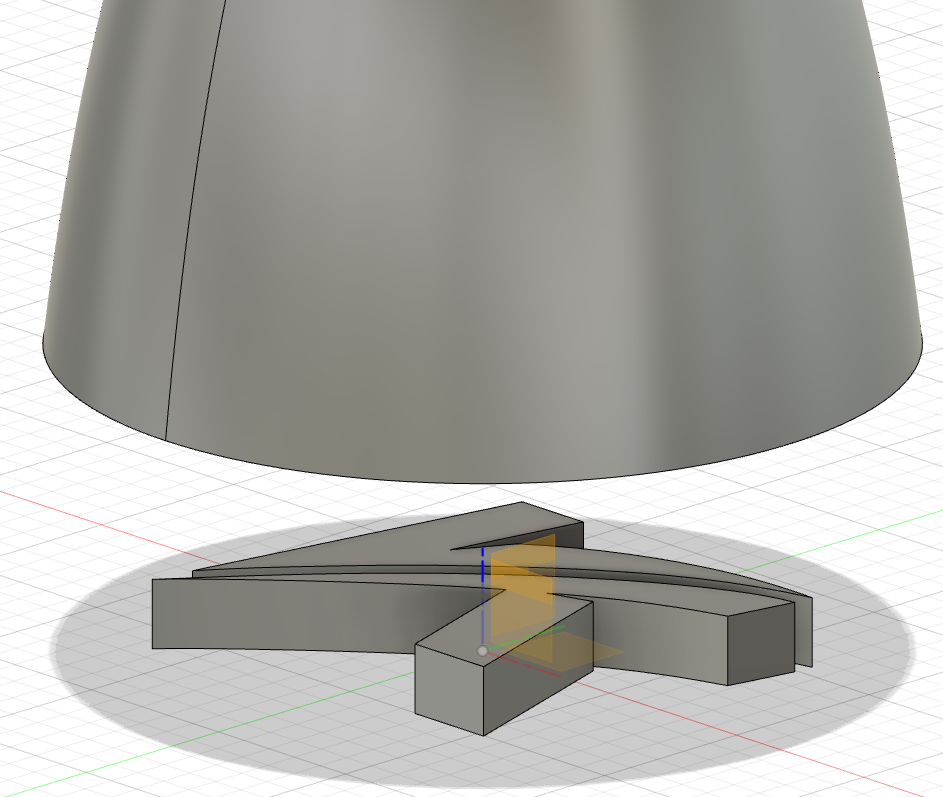
画像の通り、スタンプ部分と持ち手部分に空間があるので
空間部分を埋めていきます。
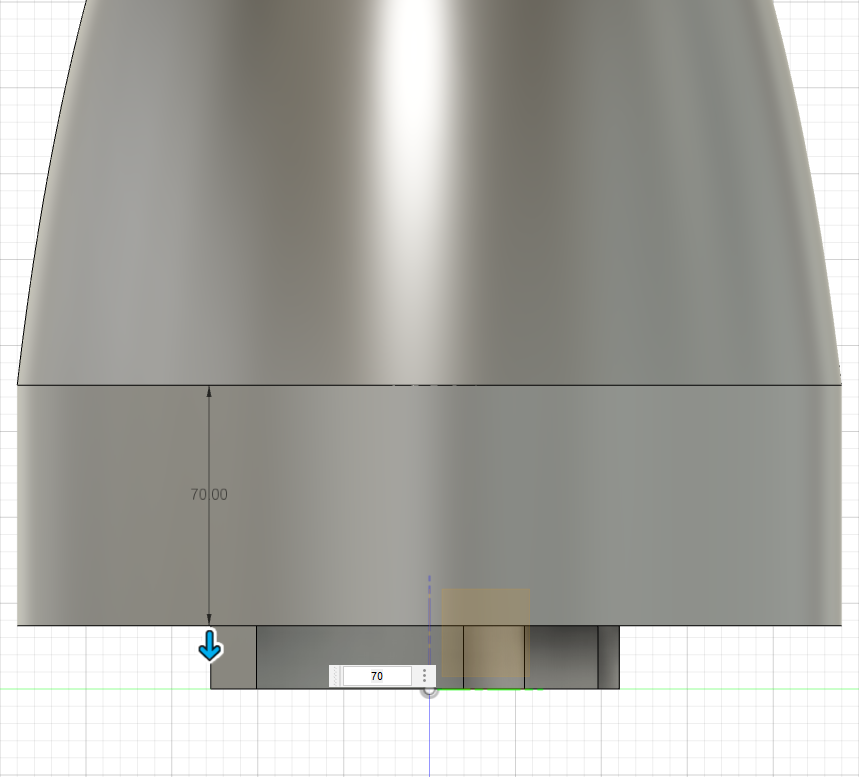
持ち手部分の底面をスタンプ部分に到達するまで押し出し
結合して1つのデータにします。
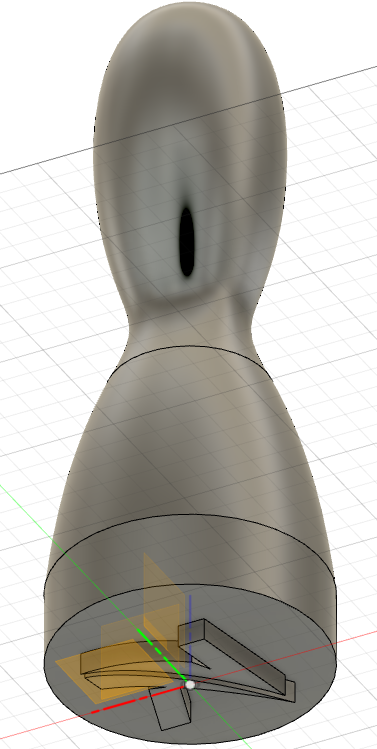
上画像のように1つのデータにできました。
しかし、このままだとスタンプ部分に持ち手が直接乗る格好になり
3Dプリントする際に不安なので、スタンプ部分と同じ高さの支えを追加します。
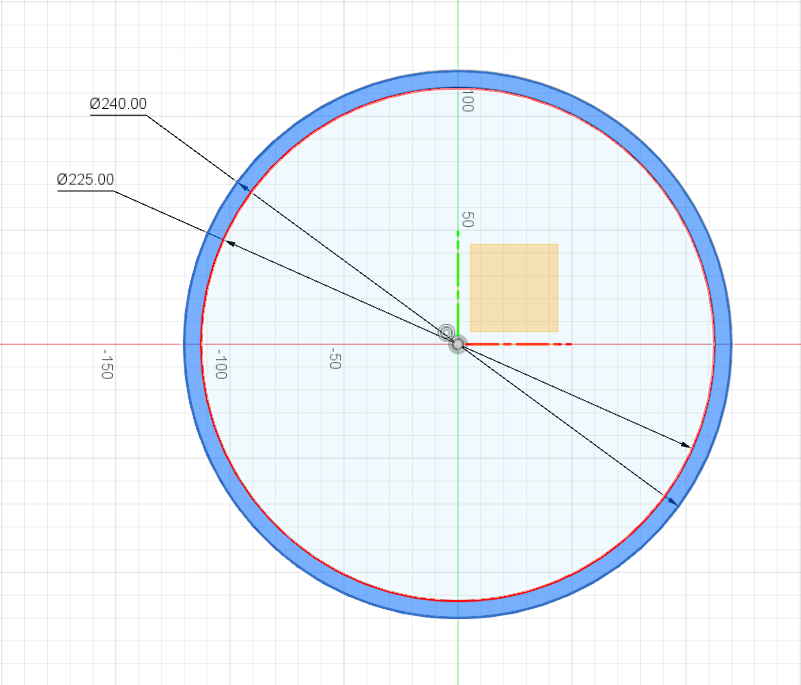
持ち手部分底面の大きさと同じ円を描き、
上画像の濃いブルー部分を押し出します。
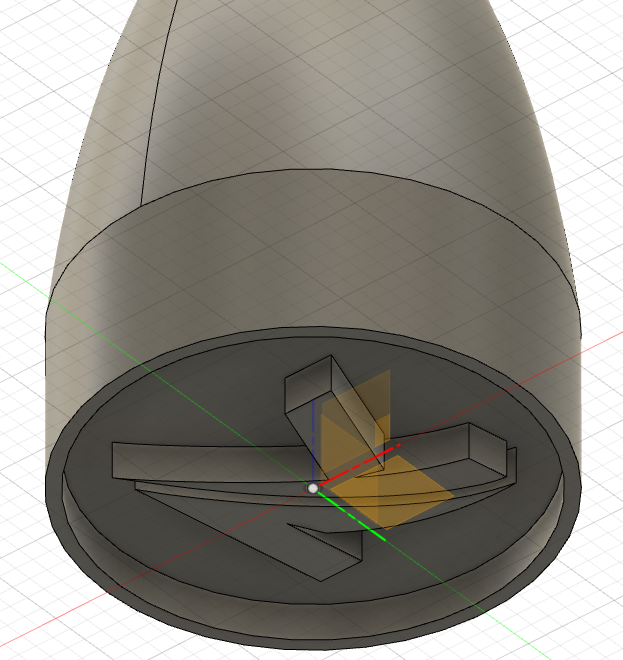
支え部分の押し出しとデータの結合が完了しました。
これにて、全体の3Dデータが完成しました。
3. データのサイズ調整と3Dプリント
スタンプ部分を基準に製作した為
非常に大きなサイズとなりました。(全長65cm)
大きすぎて持てないので、手にもてるサイズに調整します。
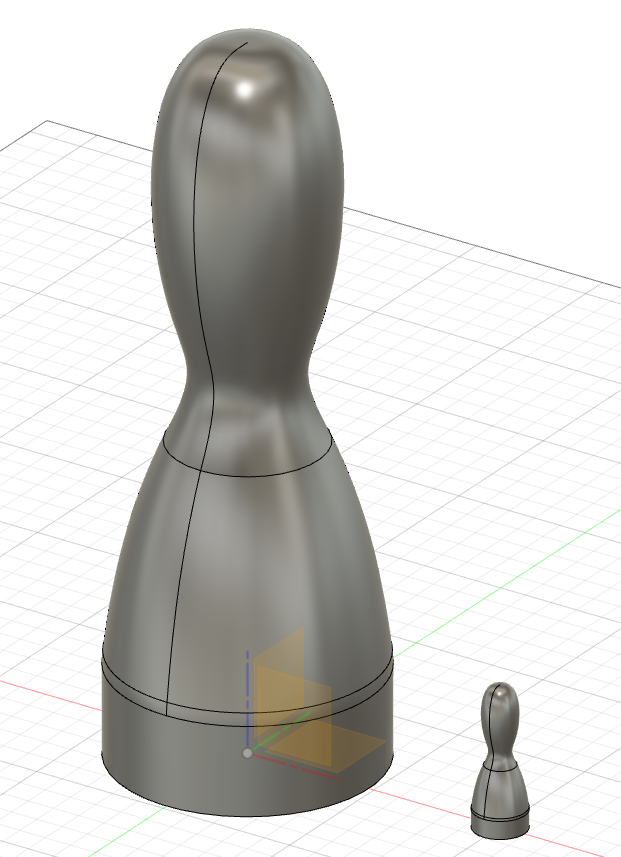
上画像のように、手に持てるよう1/5サイズに縮小しました。
1/5ってかなり小さく感じますが、これでも全長13cmなので中々の大きさです。
それでは、3Dプリントしていきます。
今回はFDM方式の3Dプリンタで3Dプリントしていきます。
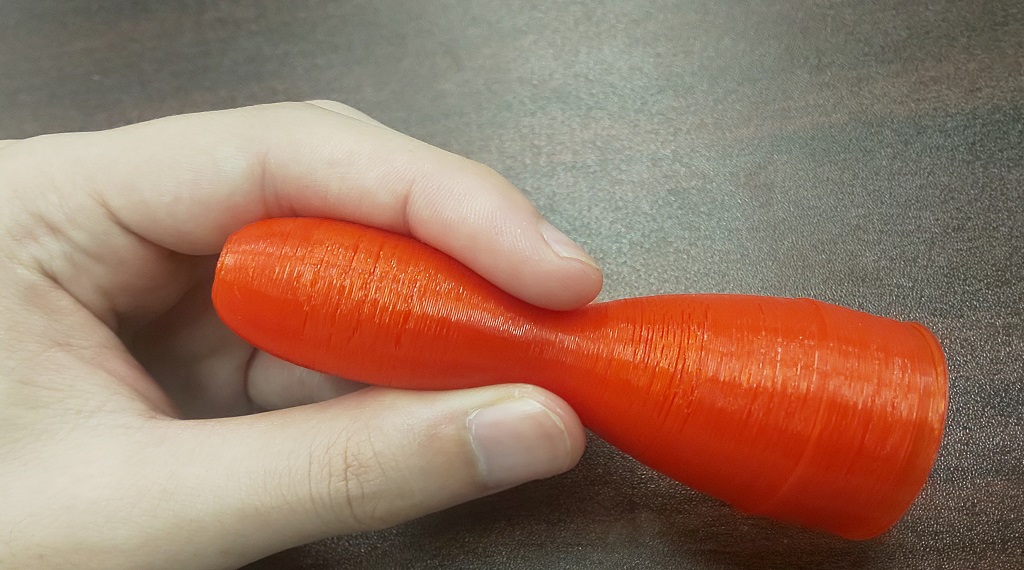
約4時間ほどで3Dプリントが完了しました。
実際に出力することで本当に手にフィットするかどうか
上画像のように確認ができます。
しっかり握ることができ、うまくいったように思います。

続いて、スタンプ部分ですが
データ通りのデザインでプリントされているのが分かります。
持ち手部分を流用すれば、他のデザインのスタンプも簡単に製作できます。
最後に、実際にスタンプしてみます。
インクをスタンプ部分に浸けて、いざ・・・
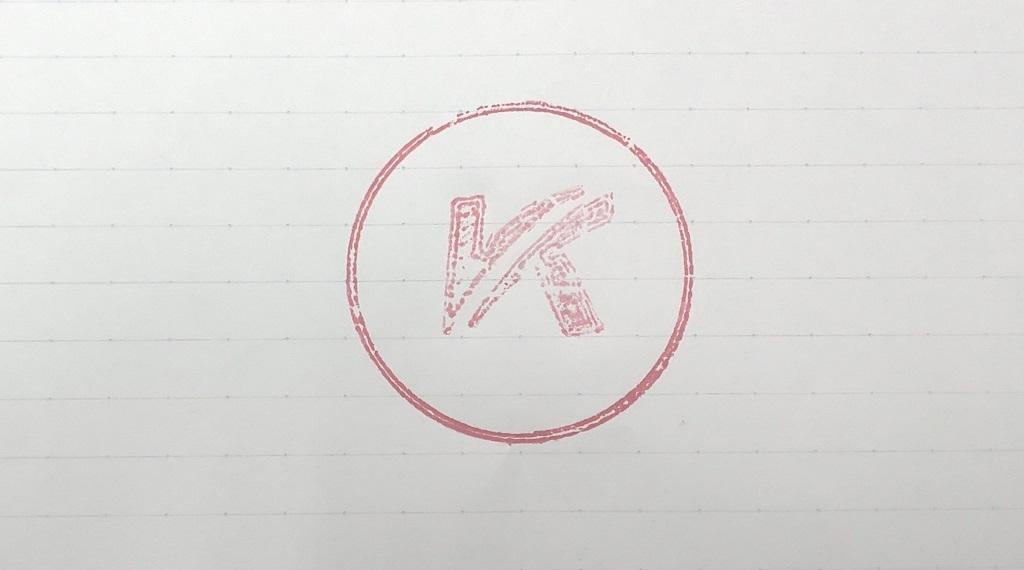
思っていたよりきれいにスタンプできました。
3Dプリンタ特有の積層痕も同時にスタンプされています。
積層痕はヤスリ掛けをすることで消すことも可能ですが、
この辺りの調整は完全に好みですね。
皆さんも世界に一つだけのスタンプを作ってみてはいかがでしょうか。
”世界に一つだけ”ってなかなかいいですよ。
今回はこの辺りで、ではまた~
担当Y

岸 竜也 (きし たつや)
株式会社キシテック 代表取締役
3Dプリンターを使ったモノづくりを提案しています。
機械設計を生業としてきたため、設計力に自信があります。
様々な分野から、試作品等の依頼を受け、製品化のお手伝いを多数してきました。
手書きの絵から、3Dデータを起こして、3Dプリントすることも。
自身も設計のみならず、機械加工、機械板金加工、溶接などのモノづくりを経験してきた実績があり、いろいろモノづくりを相談出来ます。
現在は石川県工業試験場様や、ISICO(石川県産業創出支援機構)様、JAIST(北陸先端科学技術大学院大学)様、石川工業高等専門学校様などと、繋がり多方面での対応が可能です。






