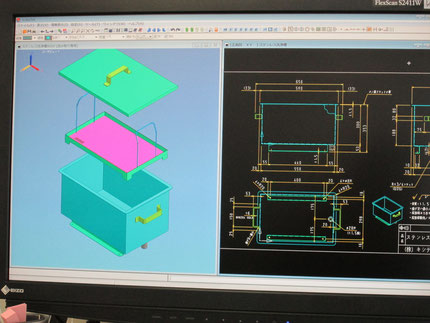【3Dデータ作成】3DCADと3DCGのイイトコどり!?Fusion360での3Dデータ作成
3Dデータ作成シリーズも早いもので、第3弾目です。
各ソフトを使用する担当者も異なる為、今回は担当Yが3Dデータ作成ソフトのご紹介を致します。
↓第1弾『iCAD/SX』・第2弾『blender』についてはコチラをご覧ください↓
では、今回の3Dデータ作成ソフト『Fusion360』について見ていきましょう。
1.ソフト概要

Fusion360(フュージョンスリーシックスティー)は
Autodesk社が提供している3DCADソフトになります。
単なる3DCADソフトとは異なり、
3DCGソフトのようなレンダリング機能やアニメーション機能なども簡易的に備わっています。
大きな特徴の1つが、常時インターネット接続が前提である点です。
3Dデータを製作し、保存すると『Fusion360』のクラウド上に保存されます。
※もちろん、自分のPC上に保存することも可能。
こうすることで、他のPCからログインしてもデータ製作の続きを簡単に行うことができます。
”デスクトップPCで作ったデータをUSBメモリに保存し、ノートPCに持ち込む”
といった手順を省略できる訳です。
また、学生・個人の非商用利用・年間売上高10万ドル未満のスタートアップ企業には
無償で提供している点も大きな特徴といえます。(2022年3月11日、現在)
動作OSはWindows、macOSから選択可能で
推奨スペックはCPU64bit4コア・メモリ4GB・GPU6GBとなっており
10万円程のノートPCで満たせるスペックだと思います。
こうした点から導入のハードルが低く、Youtube等での解説動画も多く存在しています。
※より詳細な要求スペックはコチラ:Autodesk Fusion 360 の動作環境
2.モデリングについて
『Fusion360』は主にソリッド・サーフェイス・フォームの3つのモデリング方法を使用します。
今回は、この3つのモデリング方法で同じ形状の3Dデータを製作していきたいと思います。
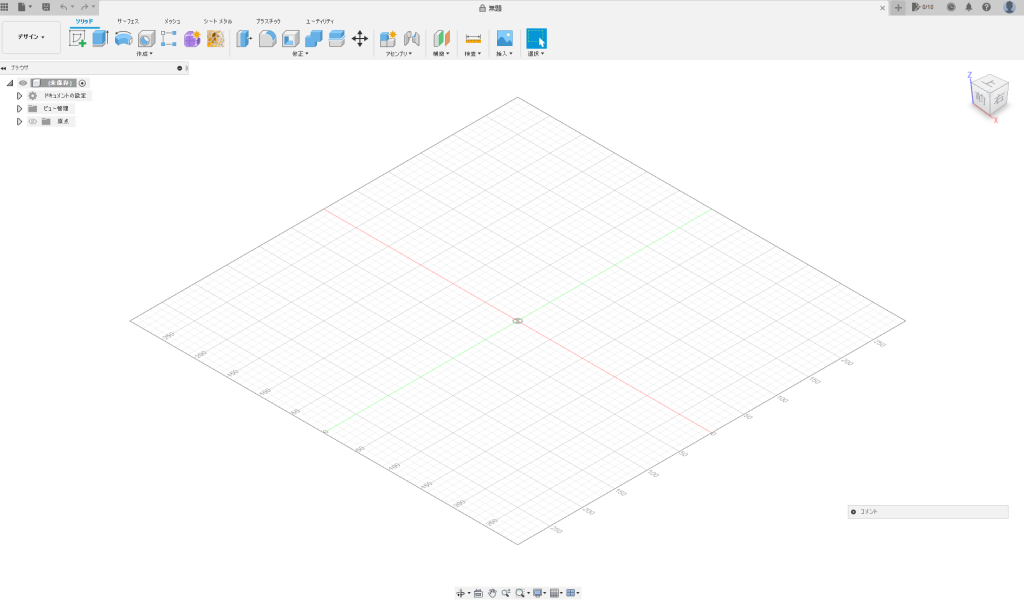
『Fusion360』を起動させるとこのような操作画面が表示されます。
ここで画面上側のタブに注目すると・・・

このようにたくさんの作成コマンドがあります。
今回は、赤丸で囲われたソリッド・サーフェス
そして紫色のキューブ状のコマンド、フォームを使用します。
ソリッド
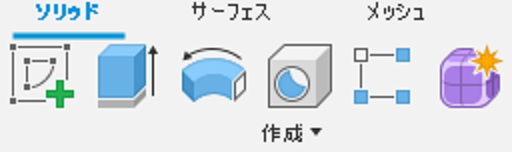
ソリッドのタブをクリックすると、このようなアイコンが表示されます。
ソフトを起動するとこの状態から始まります。
ソリッドでは、”スケッチ”で線を描き
描いた線で囲われた部分を押し出したり、切り取ることができます。
ソリッドで作成されたデータは中身の詰まったデータ(厚みのあるデータ)として扱われます。
文字だけでは理解しづらいと思いますので、実際にモデリングしていきます。
“スケッチ”の作成
今回は、第1弾・第2弾と同様にコップを作成します。
作成方針としてはコップの断面を描き、回転させる方法で
3Dデータ化したいと思います。
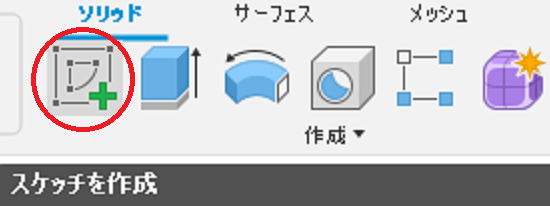
赤丸の”スケッチを作成”を選択し、コップの断面を描きたい平面を選択します。
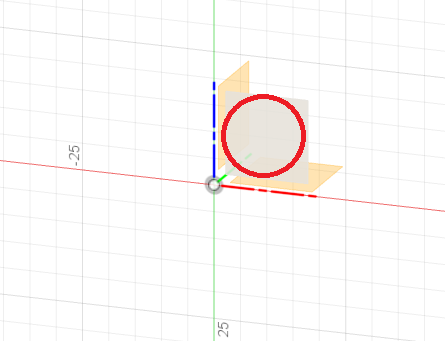

描きたい平面を選択すると上のタブが、スケッチ用に変更されます。
ここで直線や円・長方形などを選択して断面形状を描いていきます。
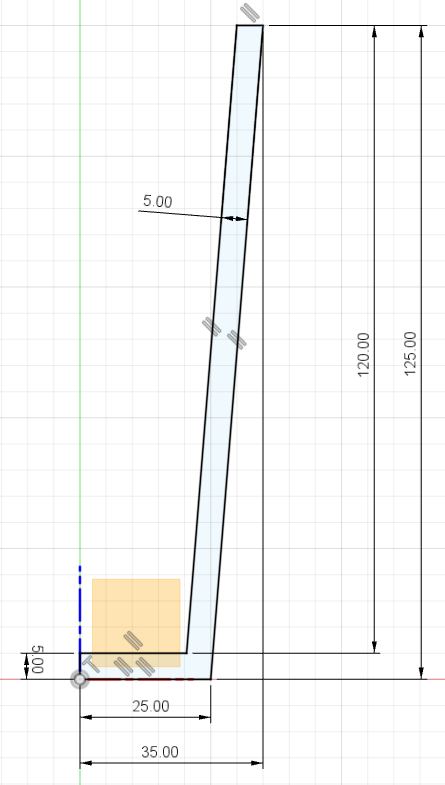
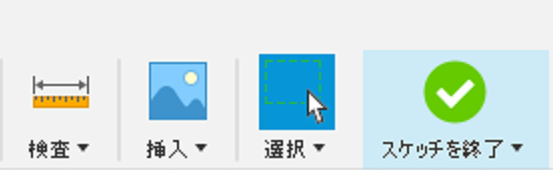
断面のスケッチが完了しました。
画面上のタブ、”スケッチを終了”をクリックして、スケッチからソリッドに移動します。
3Dデータ化
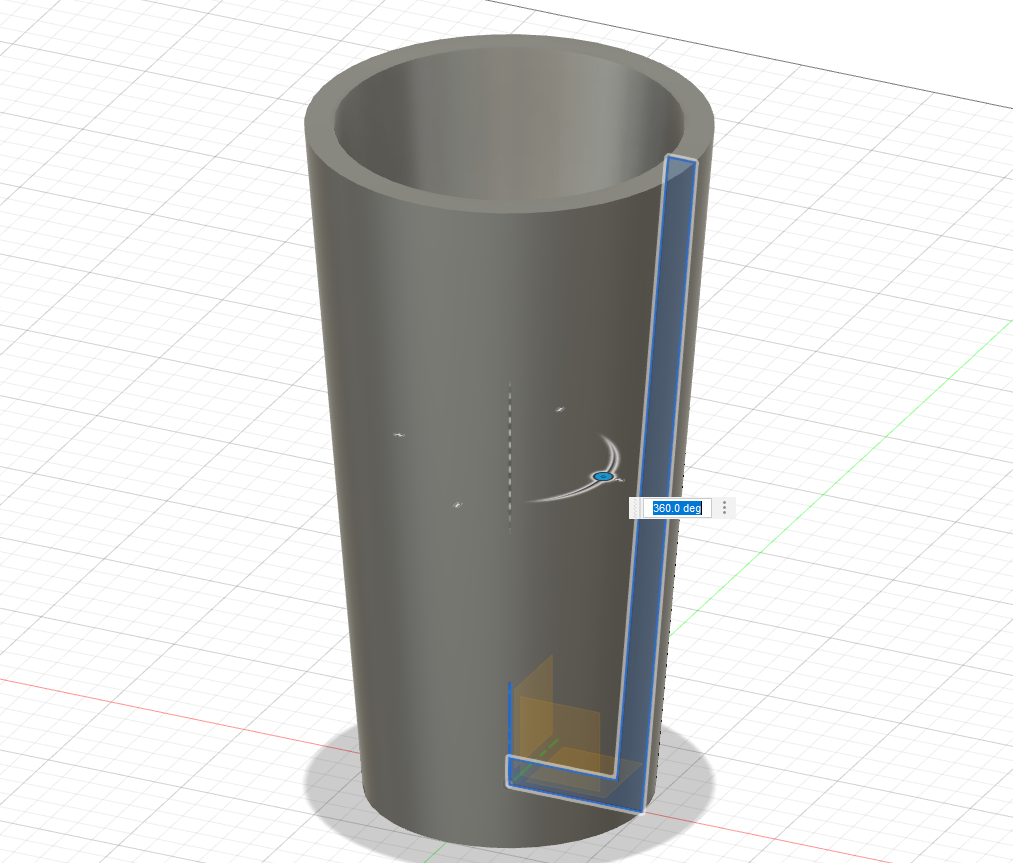
描いたスケッチを選択し、回転中心方向の軸を選択します。
360度回転させ、3Dデータにします。
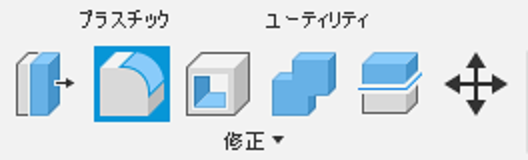
コップの角が立っているので、フィレット(上画像:青枠部)で角を丸めます。
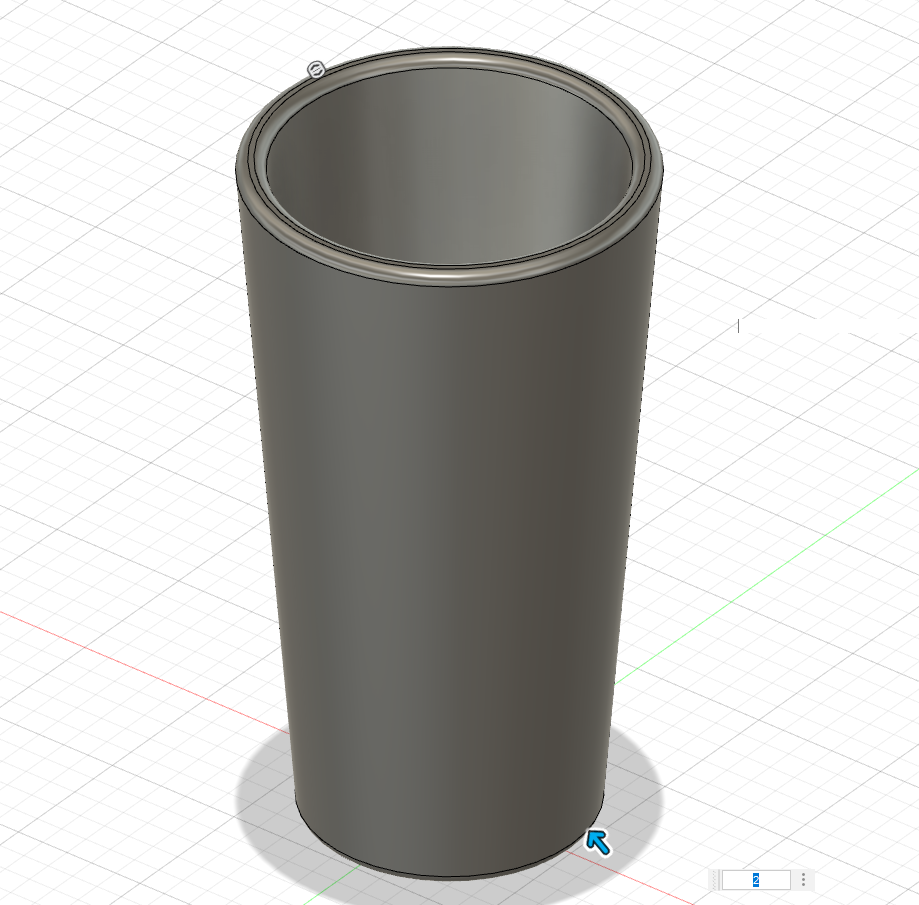
角が丸まったら3Dデータの完成です。
サーフェス
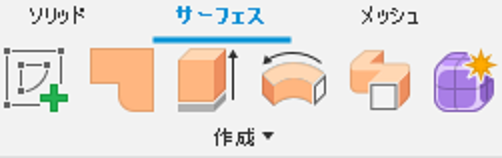
続いて、サーフェスについてです。
サーフェスのタブをクリックすると、このようなアイコンが表示されます。
サーフェスでは、”スケッチ”で線を描き、描いた線を押し出したり、切り取ることができます。
サーフェスで作成されたデータはソリッドとは異なり
中身のないデータ(厚みのないデータ)として扱われます。
では、実際にサーフェスの特徴を見ていきましょう。
3Dデータ化
先程のソリッドで描いたスケッチを利用し
コップの断面を回転させます。
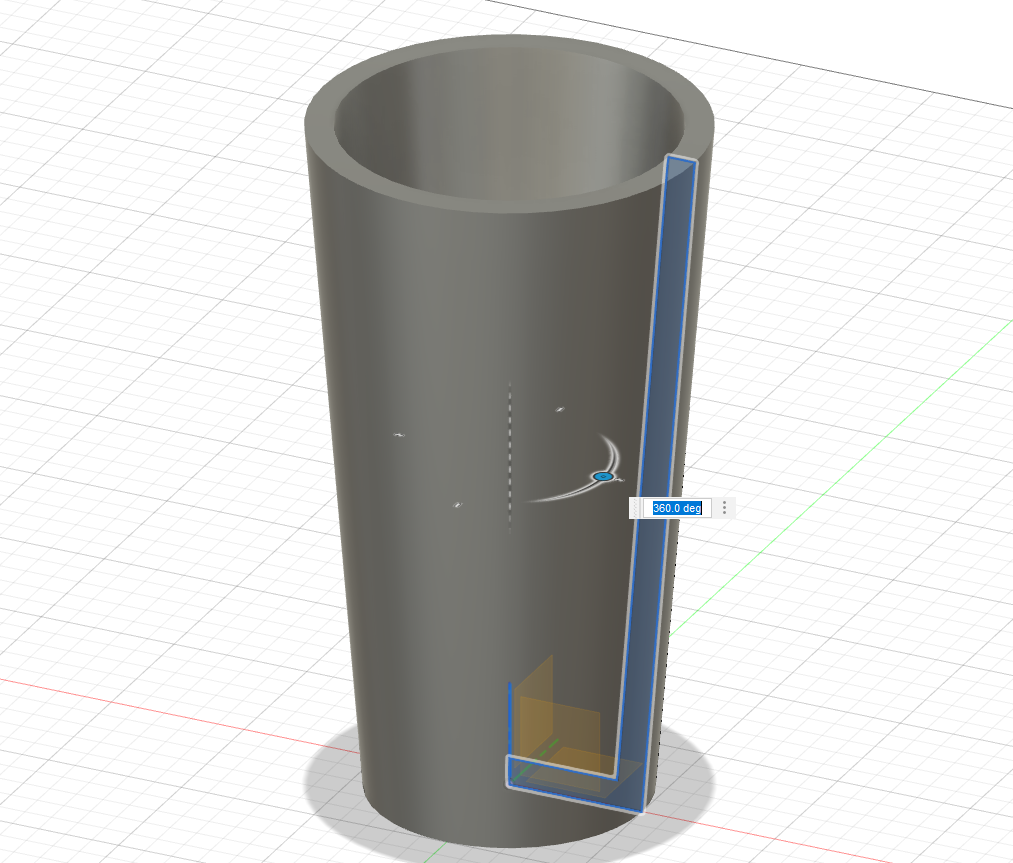
ソリッドの際と同じ状態に見えますが、一部をカットすると・・・
中身のない(厚みのない)データになっていることが分かります。
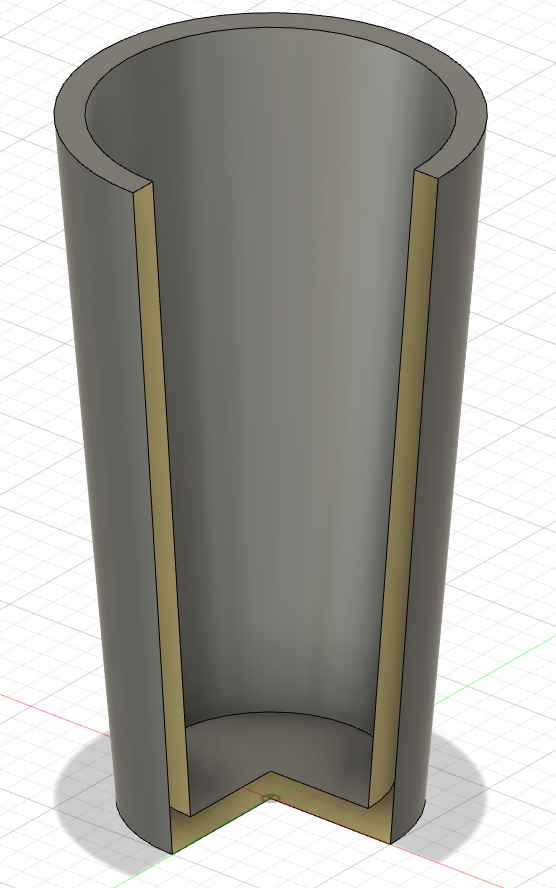
このようにサーフェスは面のみの集合で3Dモデルを形成しています。
そのため、モデルの体積を計算したり、データの干渉チェック等はできません。
一方で、自由局面のような複雑な形状を作成できるため
自動車のボディーといった、意匠モデルの製作に向いています。
また、サーフェスは面の境界を繋ぎ合わせたり
作成した面に厚みを持たせることでソリッドに変換できます。
つまり、サーフェスを利用することで
複雑な形状でもソリッド化し、中身の詰まったデータにすることが可能です。
ソリッド化
前述した、ソリッドへの変換を行ってみます。
①面の境界を繋ぎ合わせて、ソリッド化
先程のカットしたコップに面を追加しソリッド化してみます。
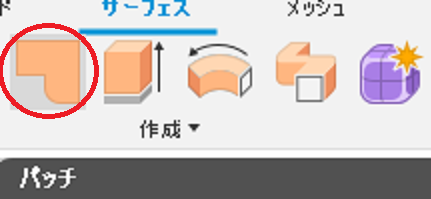
サーフェスのタブから”パッチ”を選択し、
追加したい面のエッジをすべて選択します。
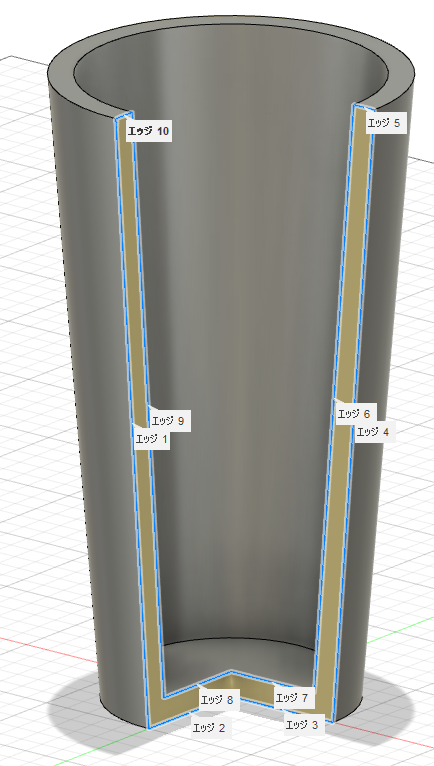
そうすることで必要な面を追加することができました。
続いて、追加した面とカットしたコップを結合します。
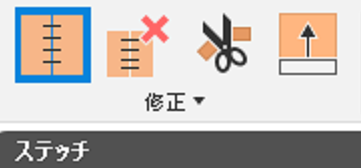
サーフェスのタブから”ステッチ”を選択し、
カットしたコップと追加した面を選択します。
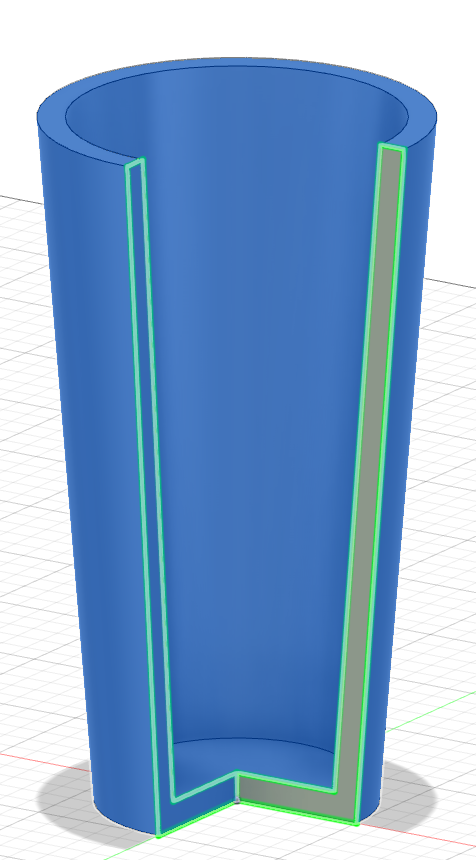
ステッチが完了すれば、ソリッドデータ化の完了です。
ソリッド化しているので角を丸めるといった、追加調整も可能となります。
②面に厚みを持たせてソリッド化
続いて、面に厚みを持たせてソリッド化してみます。
直接厚みを持たせるため、コップ断面の外形のみ回転させます。
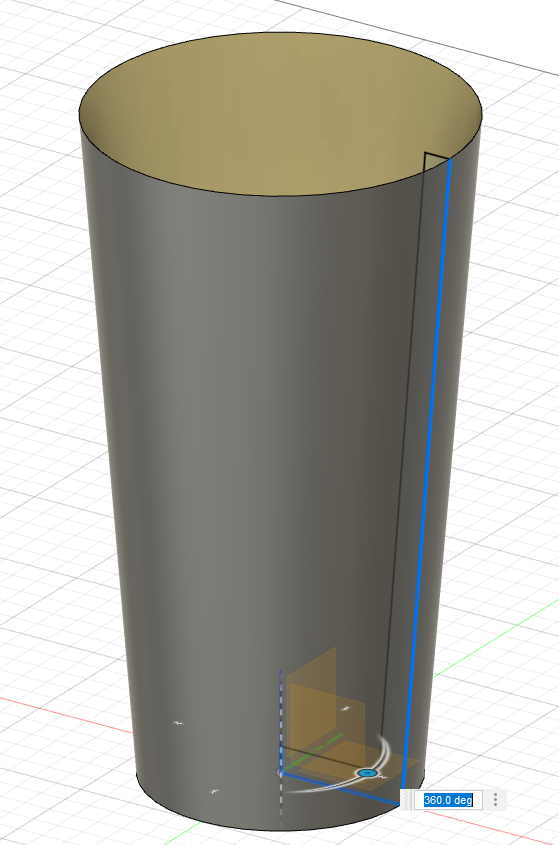
外形部分を選択し、厚みを持たせます。
作成のタブから”厚み”を選択し、必要量を指定します。
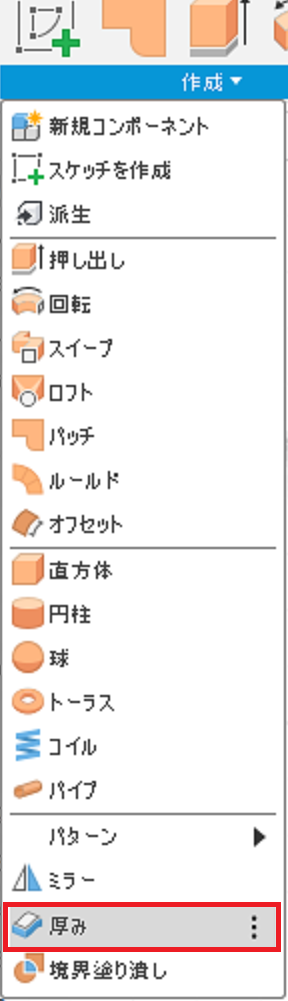
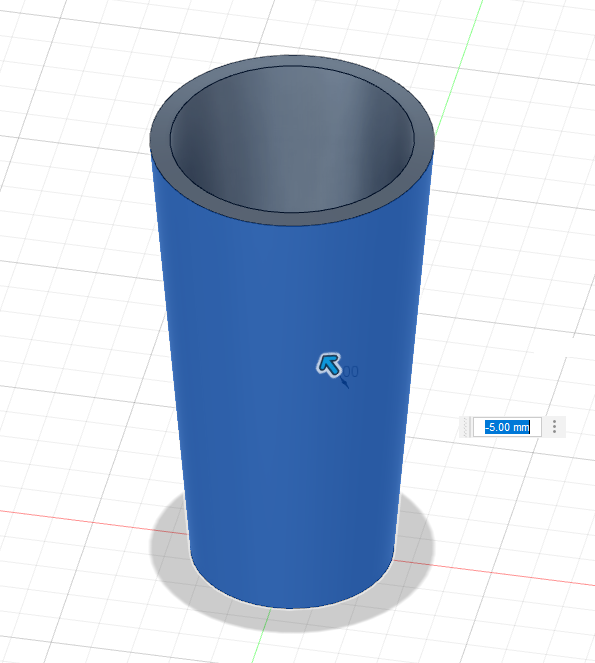
厚みを使用することで、サーフェスを簡単にソリッド化することが可能です。
フォーム
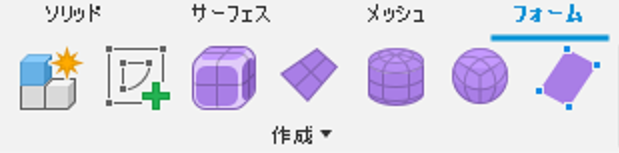
最後に、”フォーム”についてです。
かつては”スカルプト”という名前で組み込まれていました。
このフォームもFusion360の大きな特徴の1つといえます。
3DCADでありながら、3DCGソフトのような感覚でのモデリングが可能になっています。
では、実際にフォームの特徴を見ていきましょう。
3Dデータ化
今回もソリッドで描いたスケッチを利用し
コップの断面を回転させます。
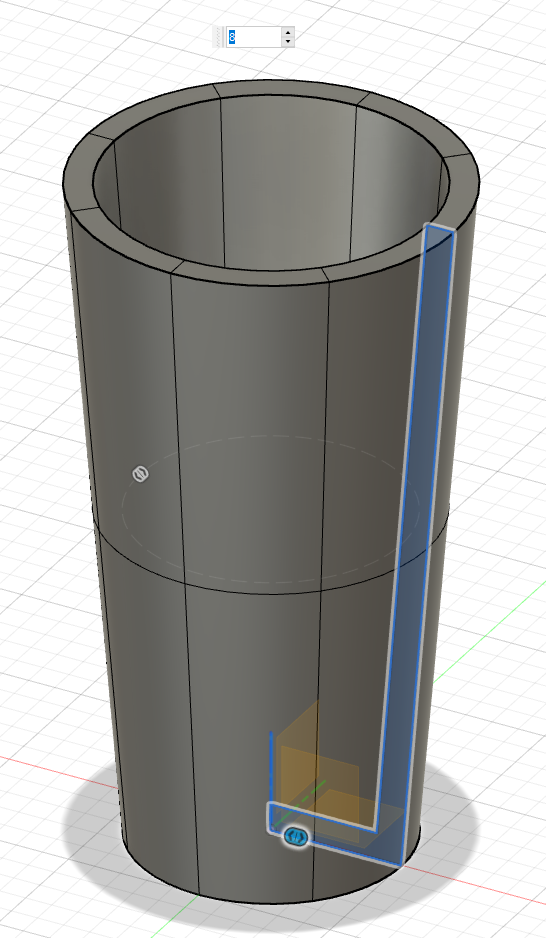
ソリッド・サーフェスで作成した場合と
形状は同じに見えますが、面の数が増えています。
フォームでは、これらの面や線を粘土のように引っ張ったり
直感的にコントロールすることが可能です。
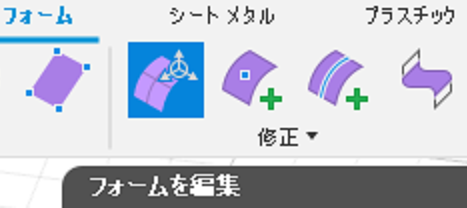
編集したい面を選択後、フォームのタブから”フォームを編集”を選択します。
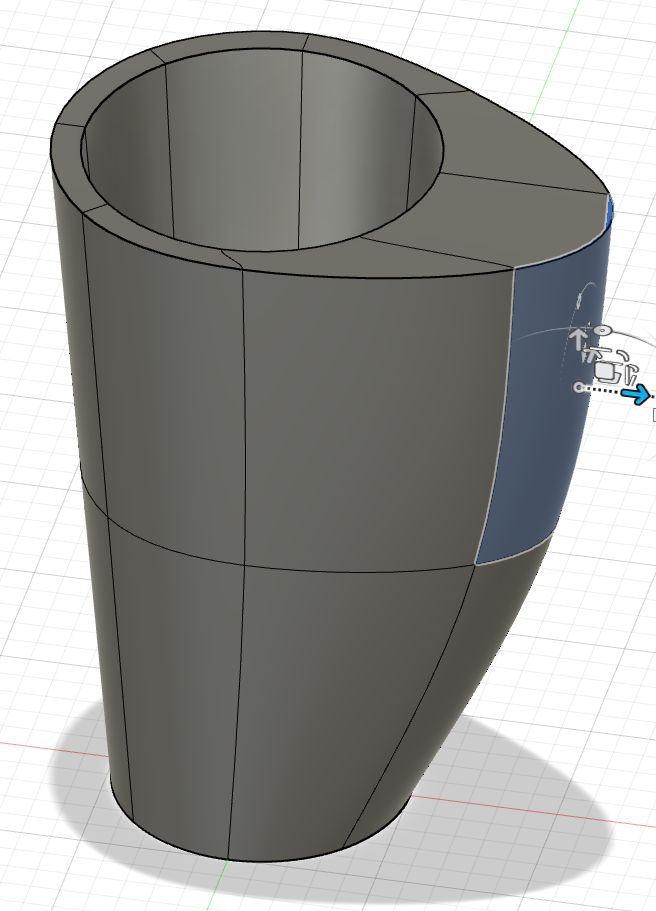
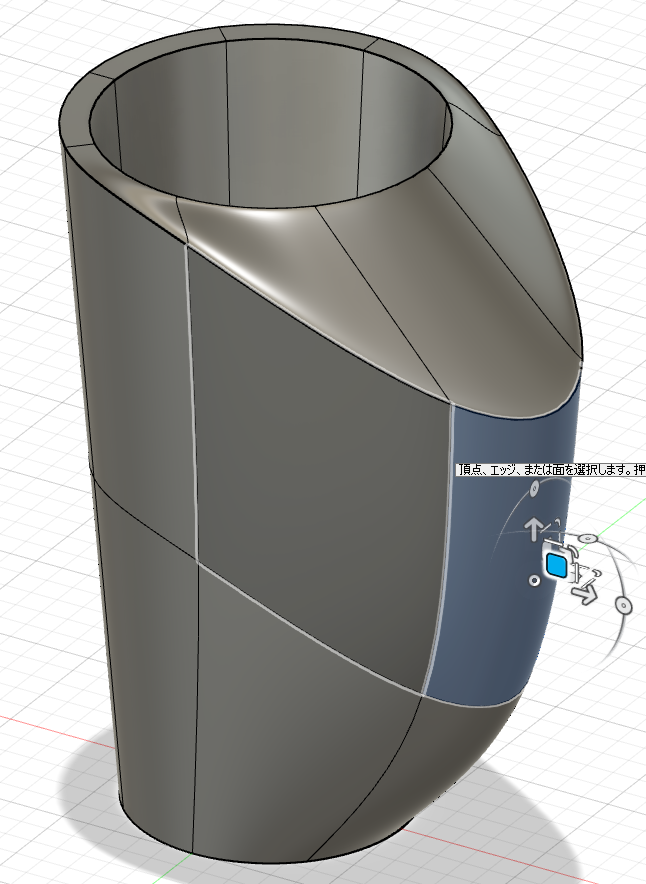
このように、一つの面ごとに動かして形状を作成することができます。
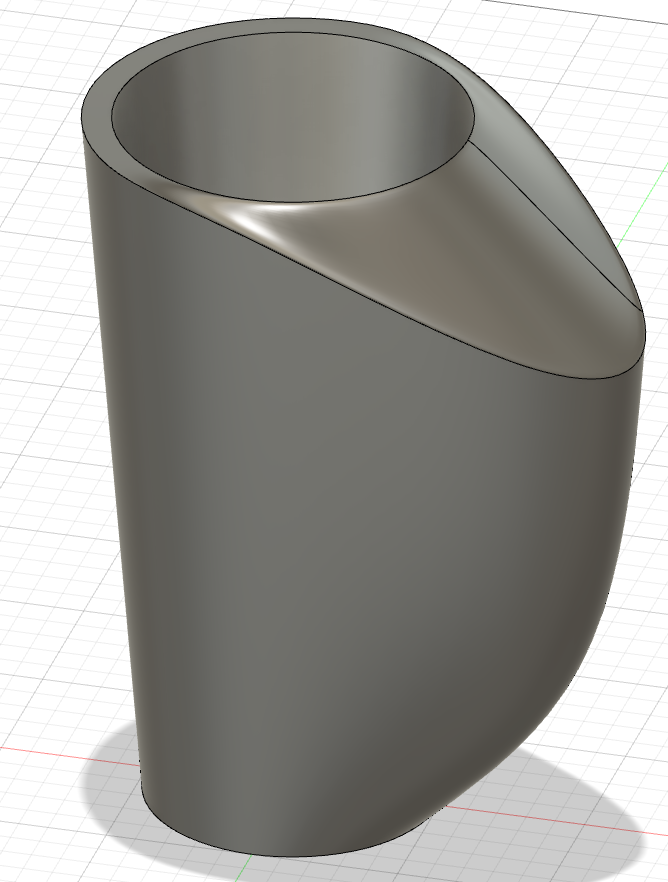
編集が終了すれば、もちろんソリッド化することができるので
この形状のまま3Dプリントすることもできます。
最後に
『Fusion360』を使用した3種類のモデリング
ソリッド・サーフェス・フォームについて解説してみました。
それぞれ作成方法に特徴がありますが、色々触っているうちに
「このパターンはソリッドで作成して、あのパターンはフォームで作成」といった
使い分けができるのも『Fusion360』の良さであると思います。
先述したように、『Fusion360』は個人の非商用利用でしたら
無料で使えるソフトですし、参考書も多く出版されていますので
一度触ってみてはいかがでしょうか。
また、ここでは触れられなかった“レンダリング”に関してはコチラをご覧ください。
↓”レンダリング”に関してはコチラのSTEP1.5をチェック↓
また、ご自身で「3Dデータを作るのはやっぱり難しい…」と思えば
3Dデータ作成会社を利用することもできます。
弊社では3Dプリントだけでなく、3Dデータ作成のご依頼も喜んで対応致します。
ご相談・お見積りは無料で承っておりますので、お気軽にお声がけください。
お気軽にお問い合わせください。076-216-7020受付時間 9:00-18:00 [ 土・日・祝日除く ]
お問い合わせはこちらより↓弊社の3Dデータ作成サービスについてはこちらをご参照ください。↓
工作機械、専用装置、付帯装置の委託設計も承ります。
↓3DCADによる機械設計についてはこちらをご参照ください。↓

岸 竜也 (きし たつや)
株式会社キシテック 代表取締役
3Dプリンターを使ったモノづくりを提案しています。
機械設計を生業としてきたため、設計力に自信があります。
様々な分野から、試作品等の依頼を受け、製品化のお手伝いを多数してきました。
手書きの絵から、3Dデータを起こして、3Dプリントすることも。
自身も設計のみならず、機械加工、機械板金加工、溶接などのモノづくりを経験してきた実績があり、いろいろモノづくりを相談出来ます。
現在は石川県工業試験場様や、ISICO(石川県産業創出支援機構)様、JAIST(北陸先端科学技術大学院大学)様、石川工業高等専門学校様などと、繋がり多方面での対応が可能です。