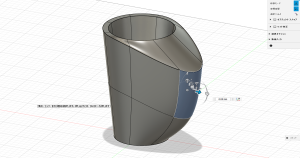【3Dデータ作成】3D-CGってこうして作るのか!blenderでの3Dデータ作成
3Dデータ作成シリーズ第2弾はCGソフト『blender』における3Dデータの作り方の基本?をご紹介したいと思います。
まずはblenderというソフトのご紹介から始めましょう。
ソフト紹介
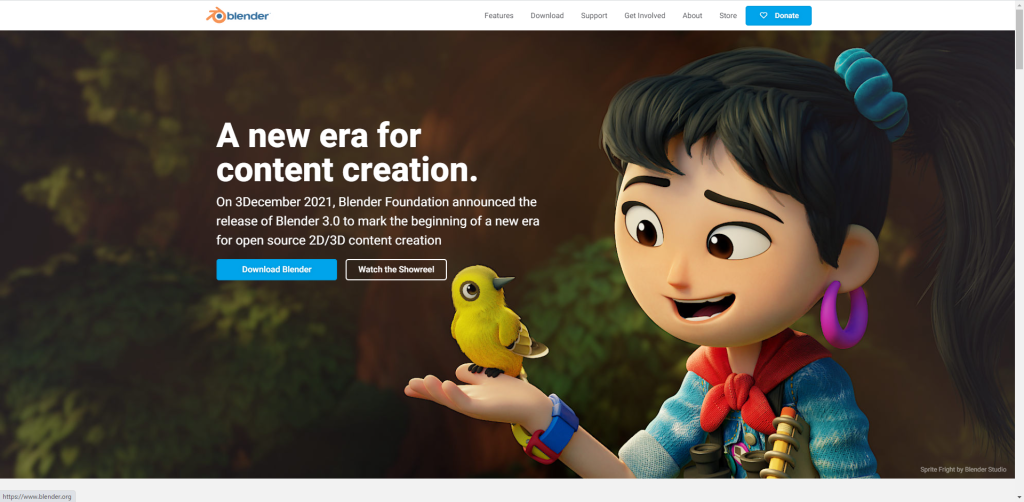
blender(ブレンダー)はオープンソースの3DCG製作、2Dアニメーション製作、実写合成映像 (VFX)製作などが可能な統合型CGソフトです。
blenderにはそれぞれに特化したテンプレートファイルが準備されており、製作するデータに合わせてテンプレートを選択し、データを作成します。
フリーソフトですが、多機能で使い勝手も良く、初心者から中級者まで世界中で幅広い人々が使用している3DCGソフトウェアです。
Windows、macOS、Linuxなど、様々なOSで起動することが出来ます。
最小動作環境も比較的要求が低く、CPUは64bit2コア2Ghz、メモリ4GB、GPU1GB。10万円以下のビジネス用のノートPCでも動作だけはできます。
推奨スペックではCPU64bit4コア、メモリ16GB、GPU4GB。クリエーター向けとして販売されている20万円程のPCで満たせるスペックです。
快適スペックではCPU64bit8コア、メモリ32GB、GPU12GB。ワークステーションとして販売されている50万円ぐらいのタワーPCが必要になります。
基本的にCG業界では同じ統合型ソフトの「MAYA」や「3DS MAX」というソフトが標準となっていますが、最近ではblenderの機能充実により、「MAYA」や「3DS MAX」の代わりに使用される場面が増えているそうです。
直近で話題になったところでは、アニメ制作会社〈カラー〉とその子会社〈プロジェクトスタジオQ〉は「シン・エヴァンゲリオン劇場版」においてblenderを使って映像を制作したことを発表しています。
CGソフトの分類分け
CGソフトには大きく分けると「統合型」と「特化型」という2つに分けられます。
統合型はモデリングをはじめ、レンダリング、アニメーションなど多くの機能を備えたソフトです。
統合型にはAutodeskが提供する「MAYA」、「3DS MAX」、sideFXが提供する「Houdini」、MAXONが提供する「CINEMA 4D」などがあります。
上記でご紹介した4つのソフトは有料の所謂プロ仕様と思ってください。
プロ仕様の統合型は多機能なことはもちろんですが、特化型とのパイプ役としてそれぞれのソフトで作ったデータをまとめて1つの作品にすることもできます。
次に特化型ですが、その名の通りモデリング、レンダリング、アニメーションに特化したソフトになります。
モデリングでも粘土細工の様にモデルを作る手法(スカルプト)が可能な「ZBrush」
衣服の作成やアニメーション作成に特化した「Marvelous Designer」
自然の背景製作に特化した「World Creator」
ペイントやマテリアル表現に特化した「SUBSTANCE」
統合型では表現しきれない部分を特化型が担っています。
例えば、ZBrushのスカルプトという機能は粘土細工の様にモデルを変形することが出来ます。
通常の3Dモデリングではスケッチを描いて、押出しや回転などで立体を作っていくため、<数値では表しにくい曲面表現>であったり、キャラクターモデリングなどが難しい場合もあります。スカルプトによるモデリングなら、数値では表現が難しい連続した曲面表現、手作り品のような風合いを3Dデータで表現したり、彫刻の様にキャラクターモデルを作ることも可能です。
blenderでも制御点を増やすことで似たようなモデル編集が可能な場合もありますが、制御点が増える分データ容量が大きくなってしまう場合もあります。
惜しいところでそうじゃない!といった場合もでてくるので、こだわった表現を行う場合は専用のソフトを使用することで表現の幅が広がります。
blenderの基本操作
blenderを起動するとこんな画面からスタートします。
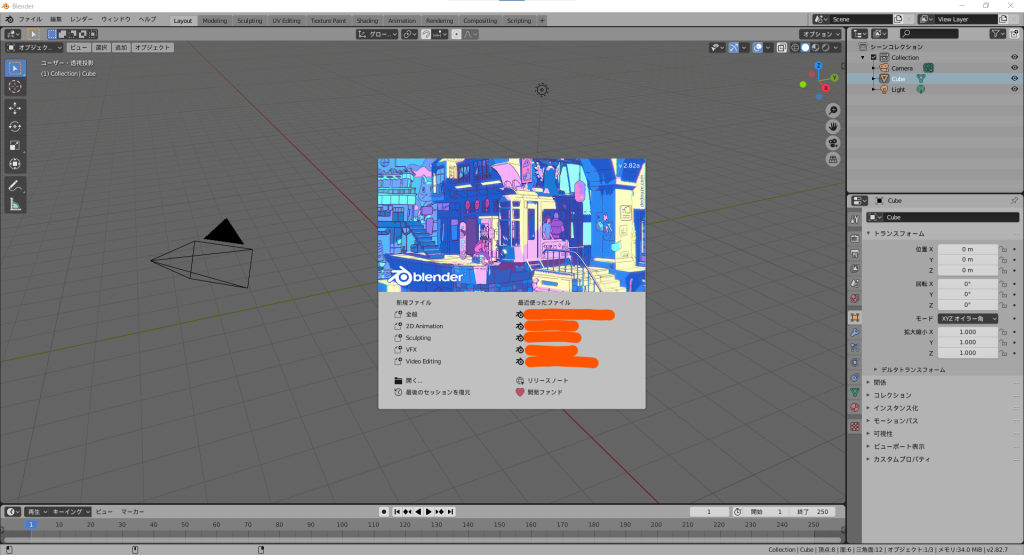
スタート画面では作るデータに合わせたテンプレートを選んだり(左側)、最近使ったファイルを開く(右側)ことが出来ます。
モデリングを行う場合は、後ろのワークスペース側をクリックすると作業を開始することが出来ます。

開始時点で、3D空間に直方体が1つと光源、カメラが配置されています。
緑色で囲んだエリアはワークスペース内に何があるのかを表示するツリーです。
その下のオレンジで囲んだエリアは各オブジェクトのパラメータ変更やエフェクト追加など選択できるツールバー
左上に黄色で囲んだエリアにはモード変更のプルダウンメニューがあります。選択しているモードによって横に羅列されるメニューが変わります。
水色で囲んだエリアはもツールバーですが、こちらも選択しているモードによって羅列されるメニューが変わります。
ここでは詳しく触れないので、気になる方はご自身で使ってみるかyoutubeの使い方動画を検索してみてください。
正直、私もすべての機能を使いこなせていないので、youtubeなどで先人たちの技術を学んでいる段階です。
では、実際にモデリングを行っていこうと思います。
モデリングでは初期配置の直方体を使っても良いですし、初期配置のオブジェクトを削除して、新たに追加ツールで平面や球などを追加することもできます。
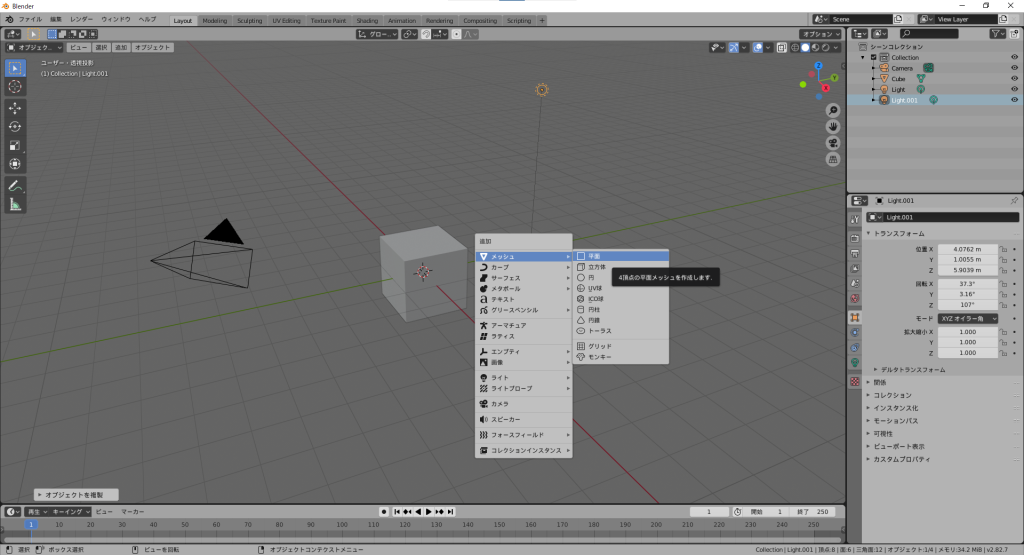
CADと同じようにタンブラーグラスを作ってみましょう。
CADの様にコマンドを使って作る方法もありますが、CGソフトらしくサーフェス編集で作ってみたいと思います。
まずオブジェクト追加から円を追加します。
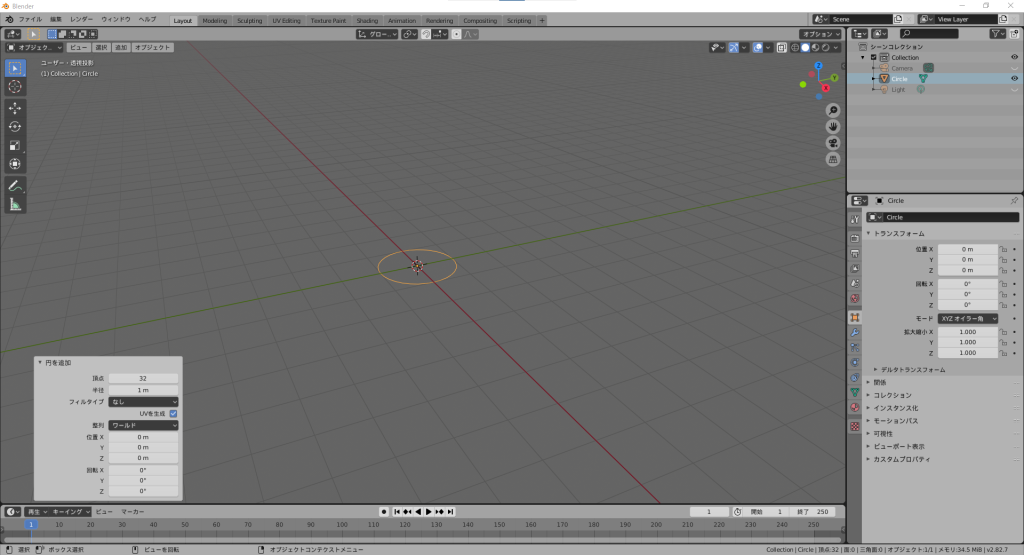
次に追加した円を選択した状態で、左上のモード選択から編集モードを選択します。
全ての頂点を選択した状態でZ方向(上方向)に面を伸ばしていきます。

口を広げるために拡大します。

次に底の面を張ります。
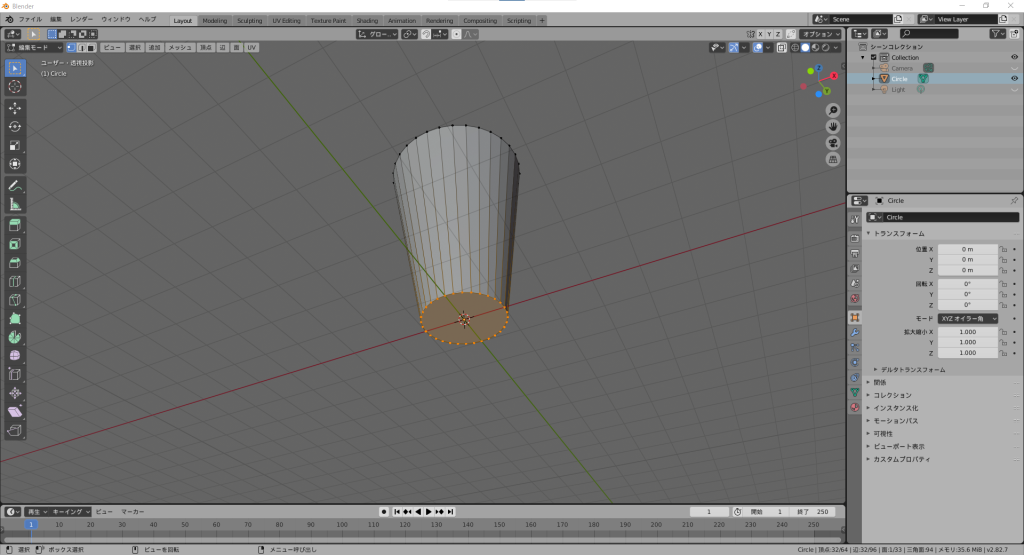
これでタンブラーグラスのベースが出来上がったので厚みをつけていきます。
左側のツールバーから押し出し(法線方向)を選択して厚み付けを行います。

ここまでくればあとは角に丸みを付けたらモデリングは完了です。

モデリングとしてはこちらで完了ですが、折角CGソフトなのでレンダリングまでしたいと思います。
まずはグラスのマテリアルを設定していきます。右上のワークスペースの表示切替からレンダープレイビューを選択します。

選択するとこんな感じでワークスペースが暗くなります。
これはワークスペース内の環境設定をしていないのでブラックアウトしている状態になっています。なので、まずはワークスペースの環境設定から進めるために、矢印で示したこちらのタブを表示します。すると追加というタブが出てくるのでこちらをクリックして環境設定を追加します。
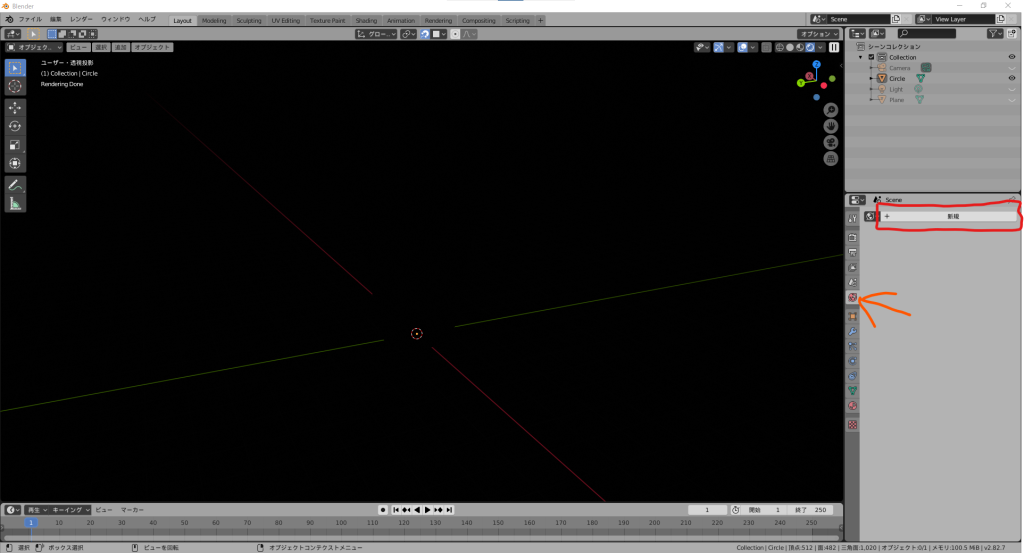
追加すると詳細設定を行える項目が表示されるので、サーフェスをクリックします。その中に背景色を設定できる「カラー」という項目があります。
背景色を変更する項目なので、この部分のを変えるとこんな感じで色が変わります。(今回は差がわかりやすい様に白っぽくしました)
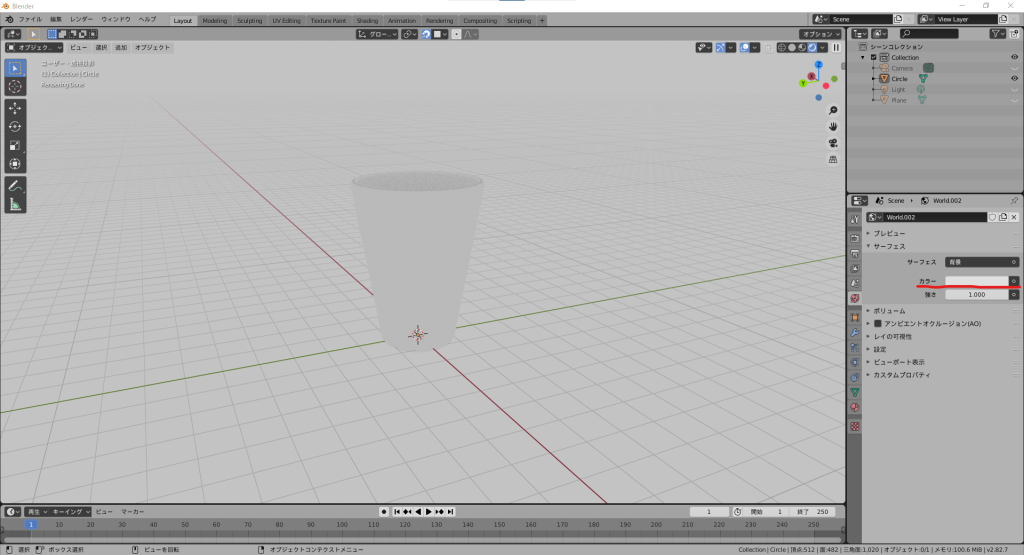
また、このカラーの右端の〇をクリックするとカラー変更以外のメニューが出てきます。
メニューから環境テクスチャを選択すると、HRD形式という360度画像を挿入することが出来ます。
今回は日中の室内の画像を挿入しました。適用するとこんな感じで見えます。
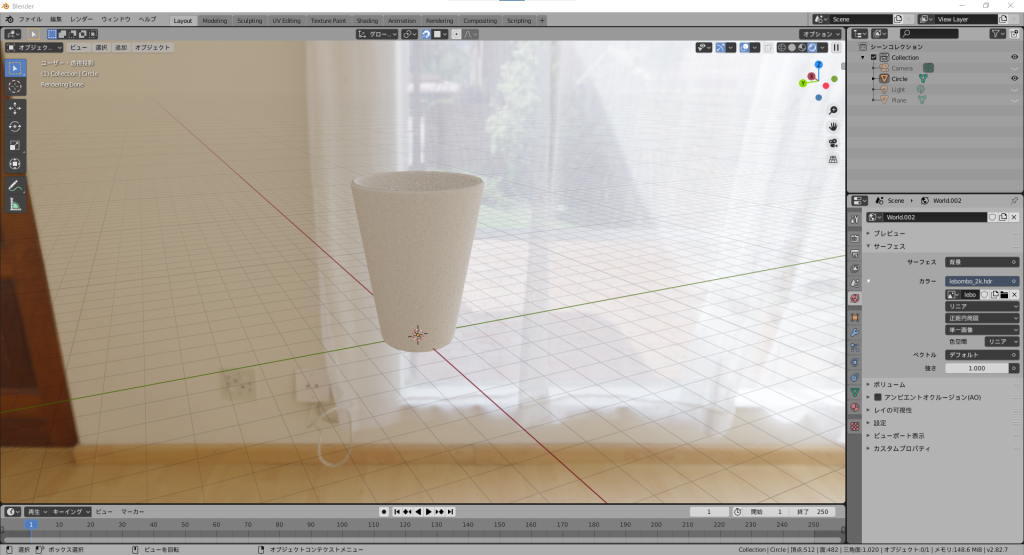
ワークスペース内で視点を動かすと挿入した背景画像を360度見ることが出来るので、その中から背景にしたい画角を決めていきます。
次にタンブラーグラス自体のマテリアル(材質)を設定していきます。
オブジェクトモードで作ったタンブラーモデルを選択して、右したのツールボックスから地球儀のようなタブ(マテリアル設定タブ)を選択します。
クリックすると初期状態では追加という項目だけしか表示されていませんので、追加をクリックしてタンブラーのマテリアルを設定していきます。
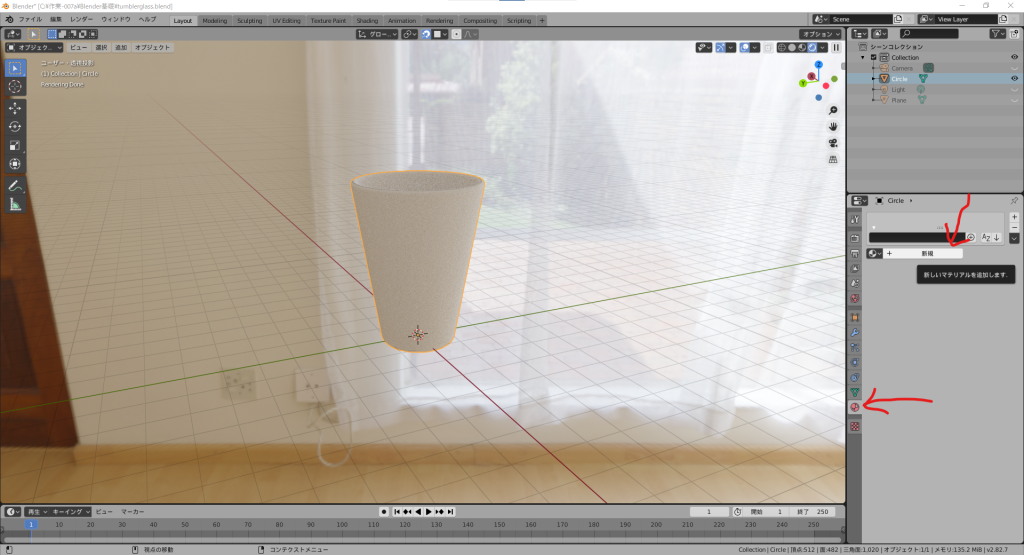
追加を押すと詳細設定を行う項目が表示されます。
いきなりごちゃごちゃと出てくると圧倒されてしまうかもしれませんが、すべてを変更する必要はないので必要項目だけを変更していきます。
まず、サーフェスという項目の中にもう一度サーフェスという項目があります。マテリアルを追加した時点でプリセットで選択される「プリンシプルBSDF」が優秀なので、基本的にこのまま変更する必要はありません。より高度な材質設定を行う場合はそれに対応した項目を選択することで、本物に近い質感を表現することが出来ます。
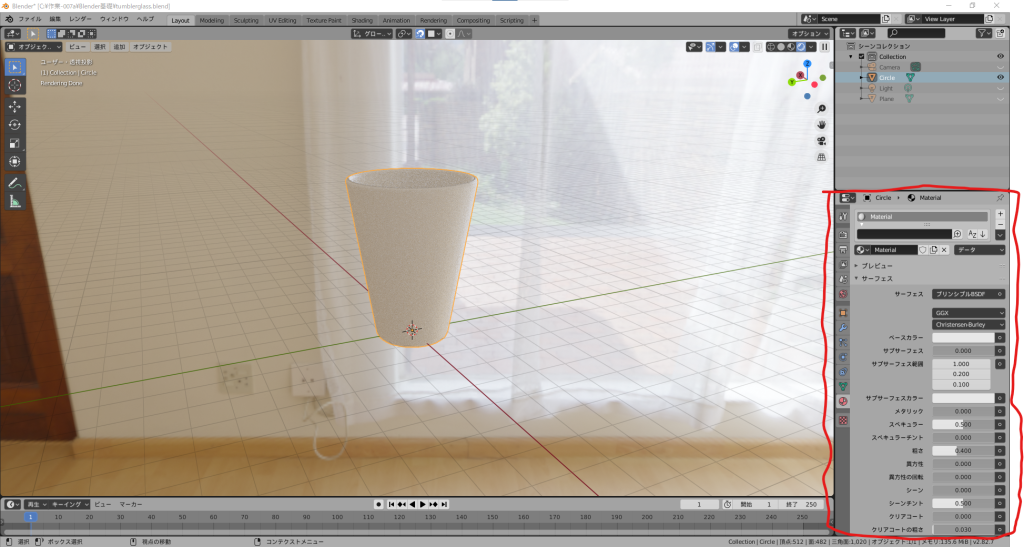
今回変更するのは少し下にスクロールすると出てくる「伝播」という項目です。
この「伝播」という項目はオブジェクトを透過させるかどうかを決めます。0なら不透過、1なら透過します。基本的にはここは1か0で設定すれば問題ないです。
今回はガラスのような透過性を持たせるため1に設定します。
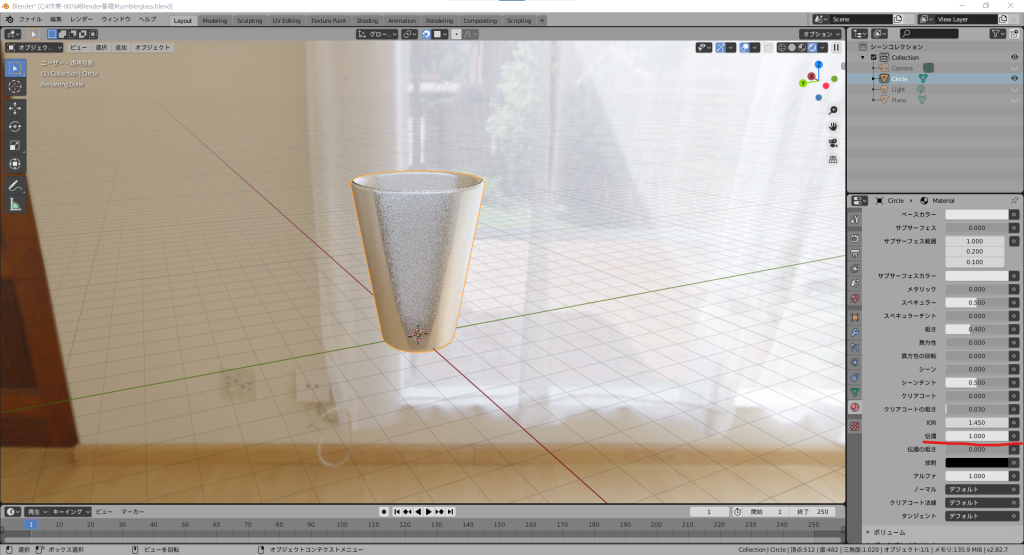
次に伝播の上にある「IOR」という項目を変更します。IORは屈折率を変更する項目です。
ガラスであれば1.450~1.550ぐらいで問題ないですが、画像で見るともう少し透明感があった方が良いと思うのでもう少し低めに設定します。
(今回は1.150ぐらいにしておきます)
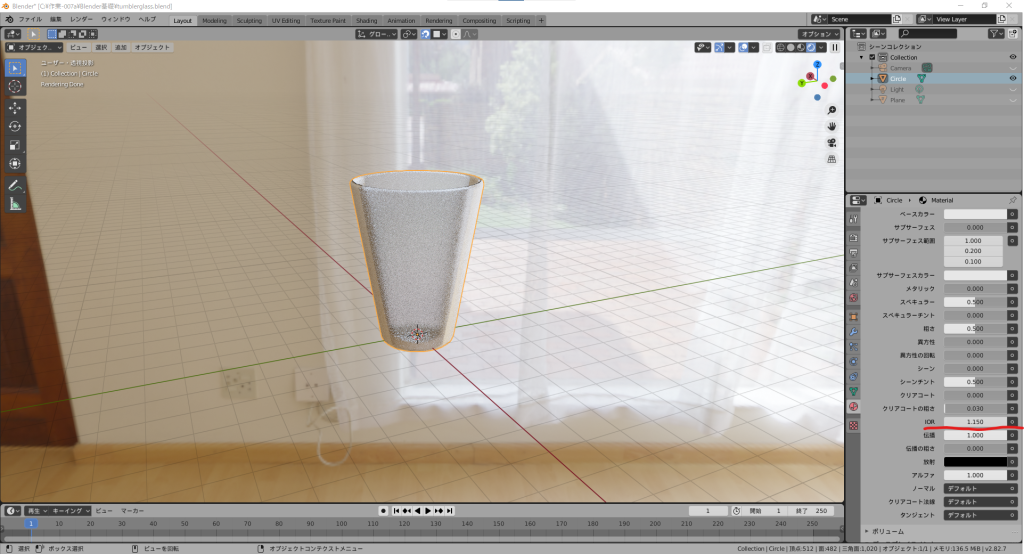
次に変更する項目が「粗さ」です。粗さはオブジェクト表面の粗さを変更することが出来ます。
0にするとツルツル、1にするとザラザラになります。
今回の様にガラスで考えると0なら透過しているガラスの質感、1に近づけると磨りガラスのような質感を表現できるようになります。
今回はツルっと透明感のある仕上げるにするので0に設定します。
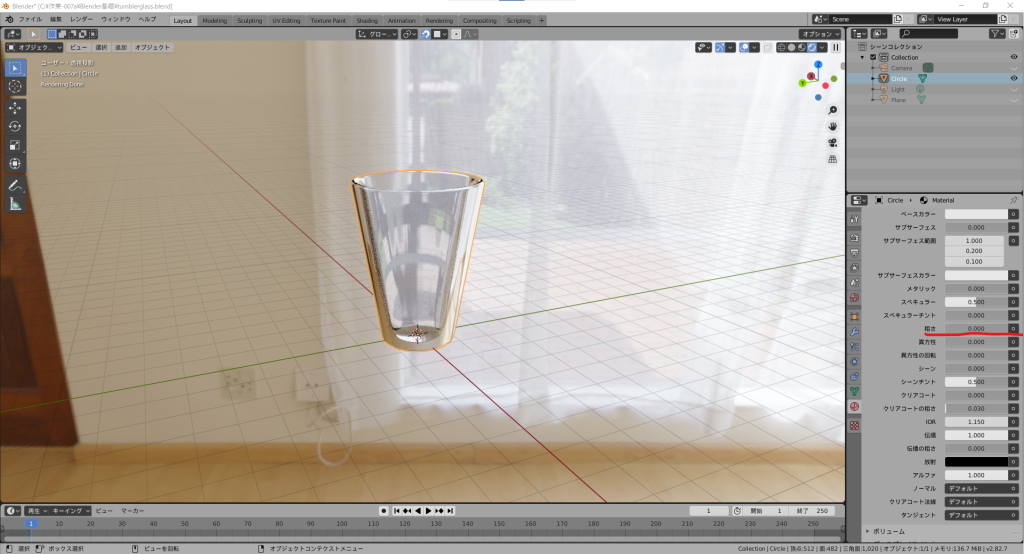
ここまで設定すると既にタンブラーグラスらしい質感が出ていると思います。
ですが、今の状態だと部屋の中にグラスが浮いているという奇妙な光景です。そこで、机の代わりになる平面を追加していきます。
オブジェクト追加から「平面」を追加し、拡大を使って机の天板にするため、少し広く拡大しておきます。
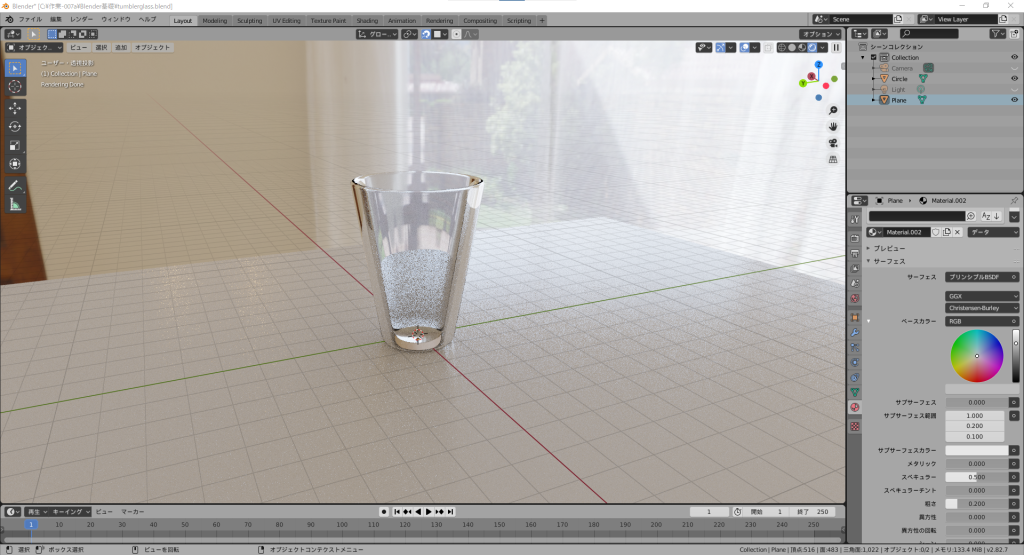
天板となる平面を追加したら、この天板のマテリアルを追加していきます。
マテリアルの追加は先ほどのグラスと同じ手順で進めます。今回は事前に木目調の画像を準備しているのでこれを挿入します。
サーフェス内の「ベースカラー」という項目の一番右端に〇があるのでこちらをクリックします。すると選択しが表示されるので、画像テクスチャを選択します。
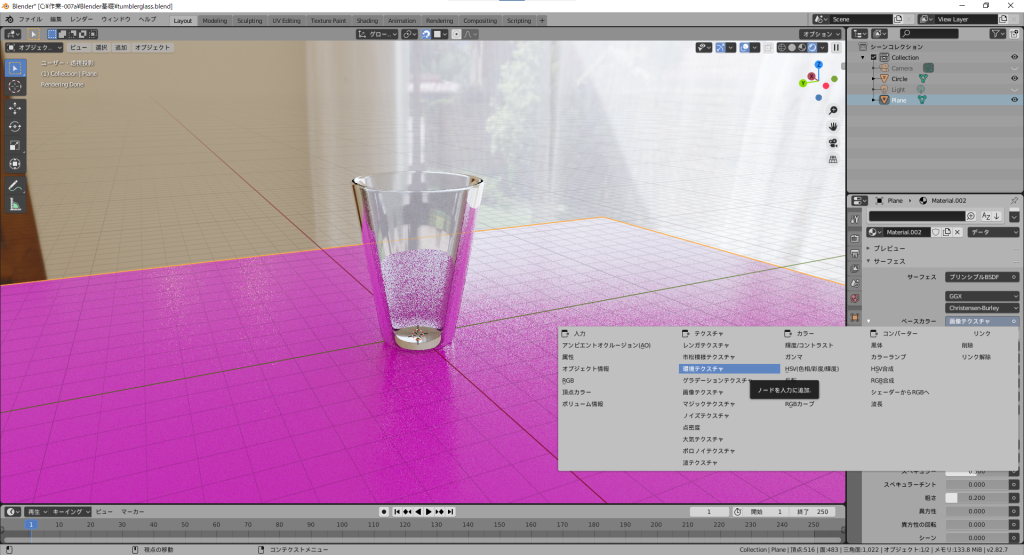
するとベースカラーの下に開くという項目が出てくるのでここから木目調の画像を選んで適応します。
ここで選択する画像はjpegデータで大丈夫です。挿入するとこんな感じになります。
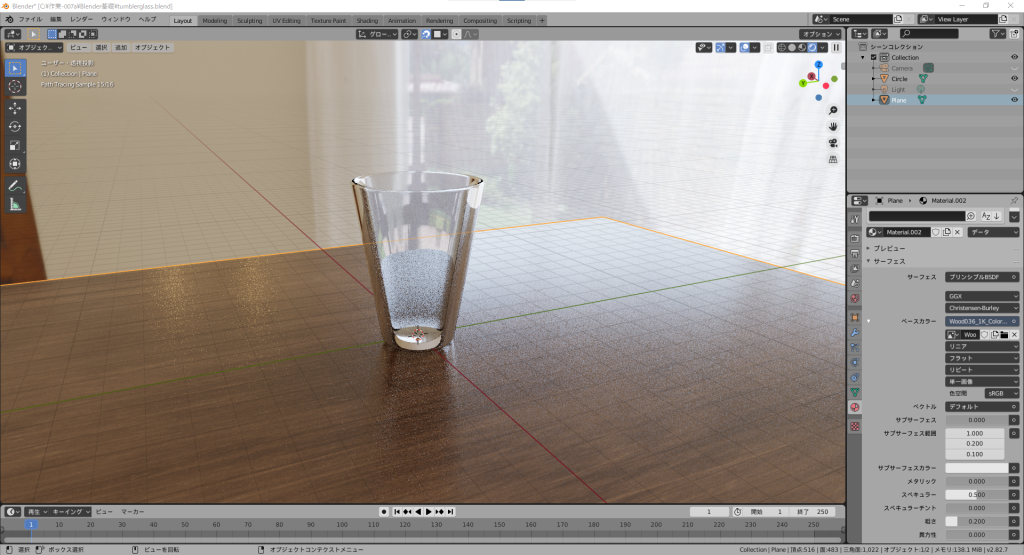
これで、背景、オブジェクトのマテリアル設定が完了したので、次に画像としてどんな画角にするかカメラ位置を設定します。
プリセットで配置されているカメラの位置と画角を変更して、見せたい画角に調整します。
配置されたカメラの画角を確認するには矢印で示したカメラマーク「カメラビューに切り替え」を選択します。
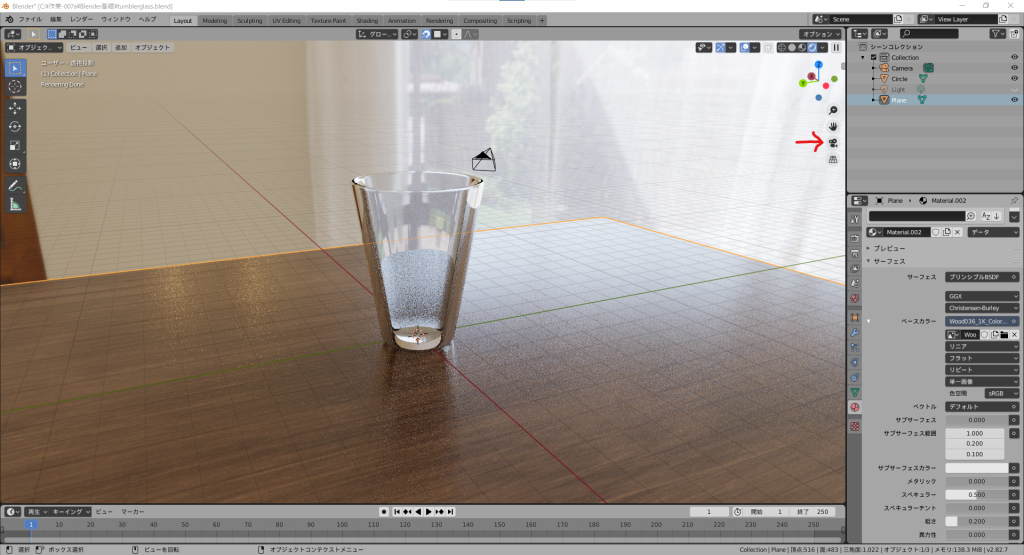
カメラビューに入るとワークスペース内に配置したカメラが捉えている画角に表示が切り替わります。
カメラの画角を変更するには、赤丸で囲んだあたりをクリックすると出てくるツールバーを表示します。
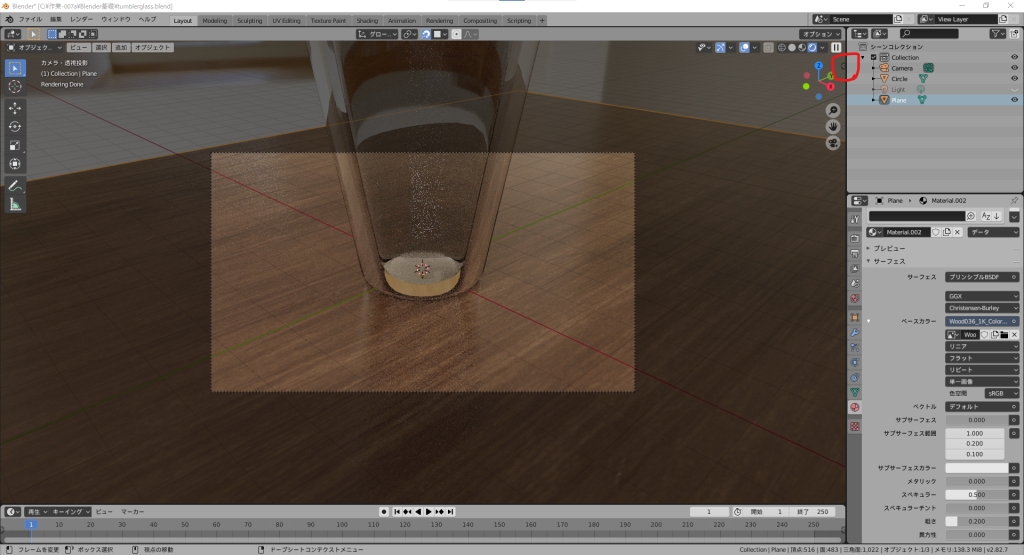
表示されたツールバーの中の「ビュー」タブにカメラをビューにロックという項目があるのでそちらにチェックを入れます。
そうすると、視点移動でカメラの画角を変更することが出来るようになります。
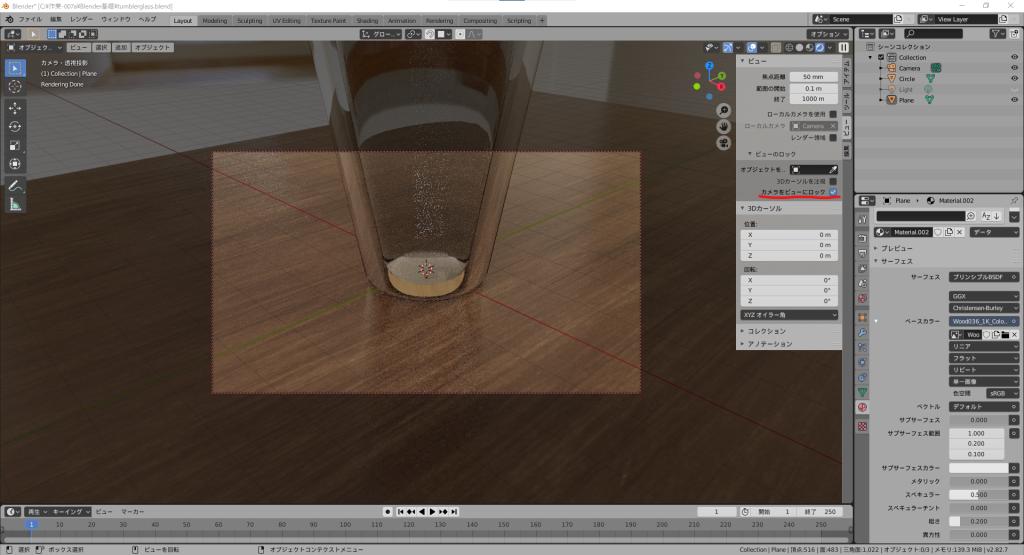
今回私はこんな画角で画像出力したいと思います。

調整が終わったら画像として書き出す作業に入ります。
再び、カメラマークを押してカメラビューから離れます。
左上のメニューバーから「レンダー」の中にある「画像をレンダリング」を実行します。
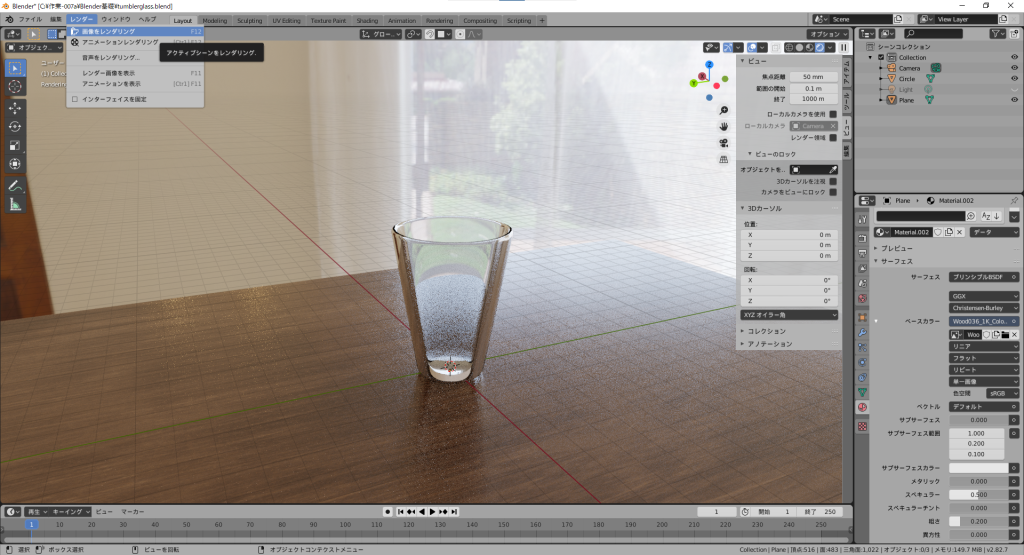
実行するとレンダリング処理が開始されます。完了するまではブロック毎に処理が行われます。
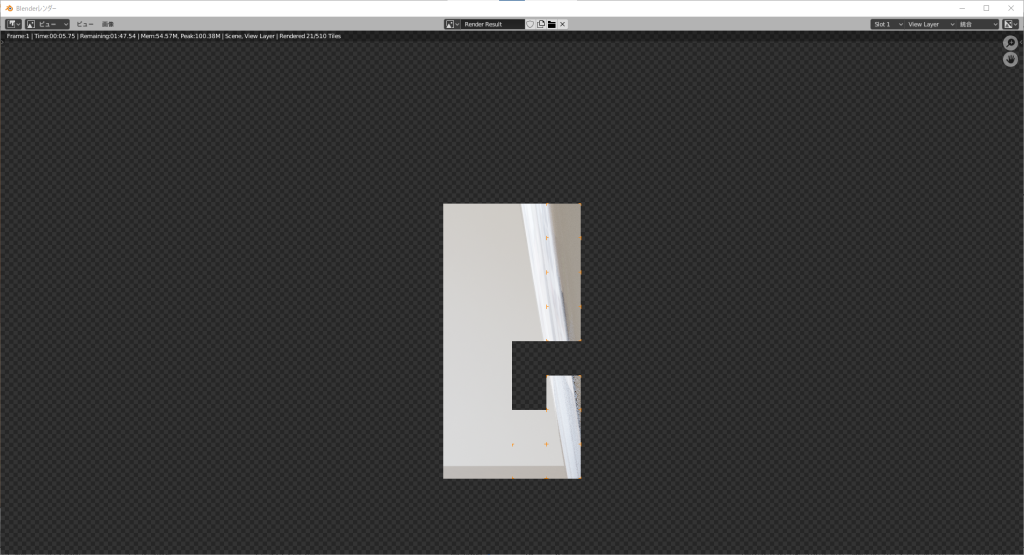
ガラスや鏡面など、光の屈折や周囲の映り込みがある画像は処理に時間がかかるような感じがします。
処理にはCPUやGPUの性能でかかる時間が変わるので最小動作環境だと書き出しに5分ぐらいかかる場合もあるので気長に待ちましょう。
処理が終わったら左上の「画像」タブから「名前を付けて保存」で作った画像を保存してください。
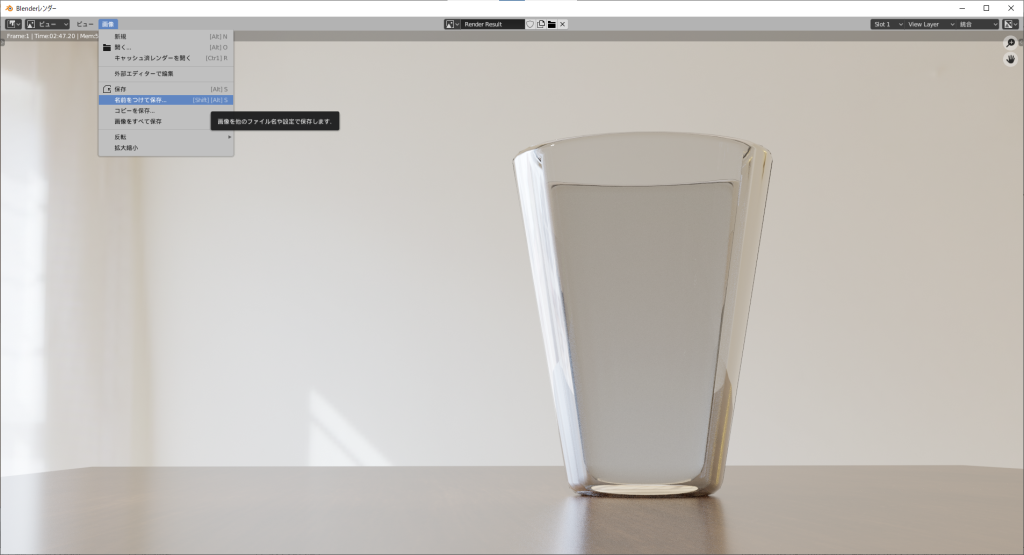
こちらが今回作成した画像です。

ガラスの質感、テーブルに映りこむ影など、パッと見ると本物の様に見えるでしょうか?
細かい手順は省いてざっくりでご説明しているので、わかりにくい点もあったと思いますが、概ねの流れはこんな感じです。
CADソフトとCGソフトの違い
以前、こちらの記事でも触れましたが、CADは「設計図を作るソフト」、CGは「デザインを作るソフト」というご紹介をしました。
モデリングの手順を見ているCADとやっていることはあまり変わらないように感じると思いますが、CADとは大きく違うところがあります。
CADと大きく違うのは、今回作ったモデルのサイズです。
今回作ったモデルの大きさはこちらを見ると分かります。

単位がm(メートル)なので直径約4m、高さ5mのコップが出来上がっています。
先ほど作った画像を見ても、このコップがまさか5mとあるとは思えませんよね?
CADの説明では最初にタンブラーグラスのサイズを明記しましたが、今回はしませんでした。
それは画像や映像を作ることに特化しているCGソフトでは、作るモデルの大きさは実際のサイズに準ずるにすることが重要では無いからです。
今回の様にタンブラー単体を作って見せる場合、タンブラーのサイズが大きいか小さいかを比較できる対象が居ないので、画像を見てもサイズ感は分かりませんよね。
しかし、ここに他の物体を配置する場合、配置する物体とタンブラーの相対的な大きさを考慮する必要があります。
画像や映像として見せる際、一緒に映っているオブジェクトに対して、タンブラーが異様に小さかったり大きかったりするとリアリティが無くなってしまうので、作り物だと分かってしまいます。トリックアートのような作品であればそれも一興ですが、そうではない場合は相対的な大きさだけは考慮する必要があります。
ちなみに、今回のタンブラーも実際に手に取れる大きさのデータにするなら、今のサイズから3%まで縮小すればちょうど直径10cm、高さ15cmぐらいになります。
blenderの長所と短所
blenderの長所は何よりも「オープンソース」という点でしょう。
フリーソフトですが、基本的な機能はそろっている+動画編集も可能なので初級者から上級者まで使えるソフトです。
動作に必要なスペックも高額なワークステーションが必須ということもないので、初期費用を抑えることが出来ます。
多言語に対応しているというのもメリットと言えます。
日本人なので、日本語対応していることはとてもありがたいです。
海外で開発されたソフトは基本的に日本語対応していない場合も多く、仮に日本語訳があっても不自然な日本語の場合も多々あります。
しかし、blenderは比較的自然な日本語訳になっているので、メニューやコマンドの説明を読んで「?」となることが少ないです。
オープンソースという点に若干付け加える感じですが、追加アドオンが豊富です。
公開されているアドオンを追加することで、作業性が上がります。
また、オープンソースなので、プログラミングの知識があれば、ユーザー側で欲しい機能を独自に開発することも可能です。
blenderの短所は多機能が故の「使いこなすことの難しさ」があります。
あれもこれもできる機能はありますが、実際に使いこなすには時間と根気が必要です。
また、オープンソースなので、いわゆる「メーカーサポート」というたぐいはありません。
提供元への質問は可能と思いますが、習得サポートなどはありません。しかし、Youtubeでblenderと検索すれば様々な解説動画がアップロードされているので、それらを見ながら学習することはできると思います。かくいう私も絶賛勉強中です。
このほかにもいろいろとメリット、デメリットはあると思いますが、まだまだ使いこなせていないのでそれすらわからない部分がたくさんあります。
ですが、フリーソフトでありながら有料ソフトに引けを取らない機能性を有しているblenderはこれからのCG業界での活躍する幅は広がっていくでしょう。
モデリングという点で考えれば、CADだけでなくCGでのモデリングもできることに越したことはないと思うので、これからも勉強していこうと思います。
最後に
blenderというソフトは汎用性が高く、いろんなことが出来ますが、実際に使うには知識も経験も必要になります。
ですが、マスターすれば1人でたくさんのことが可能になります。
興味あるけどハードル高そうだな…と感じる必要はそんなにありません。先人たちがたくさんいますし、Youtubeにもたくさんの教材があります。
学ぼうという意欲があれば、あなたのペースで習得していけると思いますよ。
さて、CADにおいても、CGにおいても、3Dモデルを作る上で重要と思うのは「イメージできるかどうか」だと思います。
モデリング作業をしながら(ここはこうした方がよさそう)というのを常にイメージして、自分の作りたい形状を3D上に表現する。
そのモデルを表現するツールとして、機能や様式美にこだわった数値制御でカッチリしたものならCADで作る方が得意ですし、感性に訴える曲面を有するデザイン要件ならCGが得意という感じで、それぞれを使い分けるぐらいの考え方が良いと思います。
イラストレーターで2次元デザインを作り、blenderで3D化、CADで寸法を決めながら最終製品形状にする。
そんな流れもアリと思います。いきなり3Dでやるのが難しいなら2Dで描いてみる。2Dで描くことでさらに想像が膨らんで立体をイメージしやすくなる場合もあります。
自分で3Dデータを作るのはやっぱり難しい…と思えば弊社の様に3Dデータ作成を行っている会社に頼むのも手です。
弊社ではデータ作成のみの依頼も喜んで対応致します。ご相談・お見積りは無料にて承っておりますので、お気軽にお声がけください。
お気軽にお問い合わせください。076-216-7020受付時間 9:00-18:00 [ 土・日・祝日除く ]
お問い合わせはこちらより弊社の3Dデータ作成サービスについてはこちらをご参照ください。
工作機械、専用装置、付帯装置の委託設計も承ります。3DCADによる機械設計についてはこちらをご参照ください。

岸 竜也 (きし たつや)
株式会社キシテック 代表取締役
3Dプリンターを使ったモノづくりを提案しています。
機械設計を生業としてきたため、設計力に自信があります。
様々な分野から、試作品等の依頼を受け、製品化のお手伝いを多数してきました。
手書きの絵から、3Dデータを起こして、3Dプリントすることも。
自身も設計のみならず、機械加工、機械板金加工、溶接などのモノづくりを経験してきた実績があり、いろいろモノづくりを相談出来ます。
現在は石川県工業試験場様や、ISICO(石川県産業創出支援機構)様、JAIST(北陸先端科学技術大学院大学)様、石川工業高等専門学校様などと、繋がり多方面での対応が可能です。